AN-905: VisualAnalog™转换器评估工具1.0版用户手册
简介
VisualAnalog为数据转换器、ADC和DAC提供了一种新的测试和特性描述方式。尽管市场上也曾出现过各种工具,但它们支持的测试数量有限。即使这类工具提供了多种功能,却仅有少量简单的选项,缺乏灵活性。利用VisualAnalog,用户可以通过简单的图形用户界面对测试进行定制,几乎不受限制。
VisualAnalog可以与DAC模式发生器(DPG)和ADC数据采集板无缝接口,前者用于DAC评估,后者用于ADC评估。
- HSC-ADC-EVALA
- HSC-ADC-EVALB
- HSC-ADC-EVALC
产品聚焦
- 快速设置ADC和DAC特性
- 利用参考DAC和ADC分别轻松测试ADC和DAC
- 轻松配置ADC和DAC的定制信号流测试
- 轻松测试转换器模型并可与真实转换器件进行比较

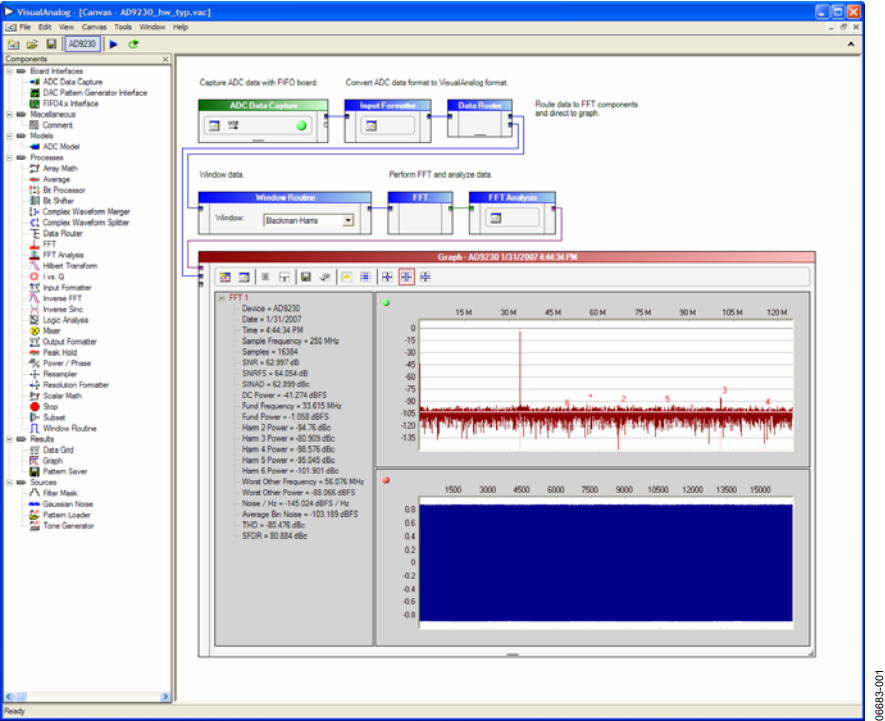
图 1.VisualAnalog典型操作界面
安装VisualAnalog
要安装VisualAnalog,您必须具备以下条件:
- 管理员权限
- Microsoft® .NET Framework Version 1.1
- 最新的.NET Framework 1.1补丁包(Service Pack)
VisualAnalog安装包将安装VisualAnalog软件运行需要的所有组件以及ADC和DAC硬件的必要驱动程序。
说明
- 安装软件前,请断开计算机上所有的ADI ADC数据采集板和/或DPG。请先完成软件的安装,然后再尝试连接相关硬件,以确保器件驱动程序能正确安装和注册。
- 注意,安装本软件包时以及首次将ADC和DAC硬件与计算机相连时都需要管理员权限。如果使用硬件向导(Hardware Wizard),请按照说明自动安装软件。这样Windows®将自动完成驱动程序的安装。
VisualAnalog是基于Microso.NET开发的应用程序。计算机上必须安装有.NET Framework Version 1.1才可运行VisualAnalog。建议通过Windows Update获取.NET Framework。同时请下载最新的补丁包。
要确定计算机上是否已安装有.NET Framework 1.1,请单击“开始”(Start),选择“控制面板”(Control Panel),然后单击“添加或删除程序”(Add or Remove Programs)。窗口弹出时,滚动浏览应用程序列表。如果列表中有Microso.NET Framework 1.1,则表明您的计算机上装有正确的版本,无需再次安装。
- 要正确安装所有元件,您必须拥有管理员权限。
- 断开计算机上所有的ADC数据采集板和/或DPG。
- 安装.NET Framework 1.1及最新的.NET Service Pack。
- 运行VisualAnalog可执行安装程序。按照屏幕上的说明安装所有必要文件。如果要连接DPG,请在安装结束时启动硬件向导,以安装正确的DPG器件驱动程序。
- 打开电源并将DPG和/或任何ADC数据采集板连接至计算机,完成驱动程序的安装。如果使用DPG,请先连接DPG,然后再连接ADC数据采集板。如果不使用DPG,可在软件安装之后的任何时候插入ADC数据采集板。
ADC评估快速入门
使用VisualAnalog可以轻松地绕过画布界面,立即开始ADC评估。要立即连接特定的ADC,请执行以下步骤:
- 连接并启动评估板、ADC数据采集板和用于数据传输的任何其他必要板。您也可以向ADC评估板提供所需时钟和输入信号。
- 用高速USB电缆将ADC数据采集板连接至计算机。如果出现驱动程序安装对话框,就像首次使用ADC数据采集板时一样,请完成对话框中的各个步骤。
如果出现硬件向导(见图2),请按照说明自动安装软件。这样Windows将自动完成驱动程度的安装。

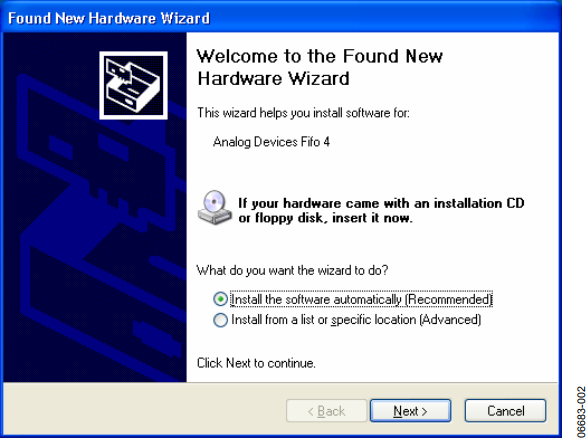
图 2.硬件向导
- 启动VisualAnalog,详见“VISUALANALOG软件”部分。
- 此时会出现启动表单。如果已按上述步骤连接ADC,VisualAnalog将尝试进行检测并选择支持启动表单上ADC的画布模板。请注意,ADC必须支持SPI®功能,程序才能自动检测。如果ADC不支持SPI或者程序因任何原因未检测到ADC,请手动选择模板,详见“使用启动表单”部分。

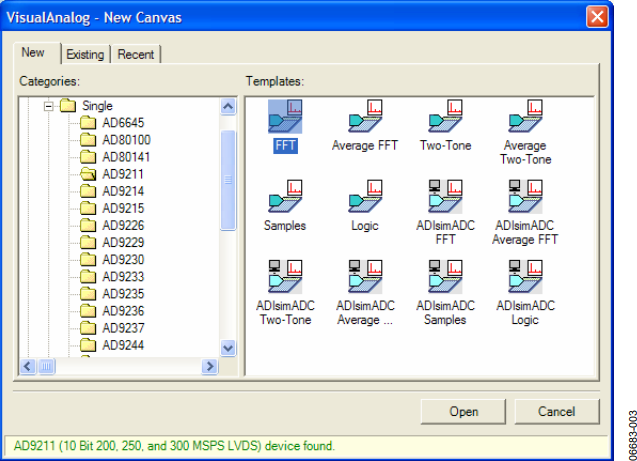
图 3.新画布表单
- 选择FFT图标并单击“打开”(Open)。
- 如果连接有HSC-ADC-EVALC数据采集板,可能会出现一个请求配置片上FPGA的对话框。如果您愿意使用当前的FPGA配置,请单击“否”(No)绕过配置步骤。否则,请单击“是”(Yes)以配置FPGA。详见“使用启动表单”部分。

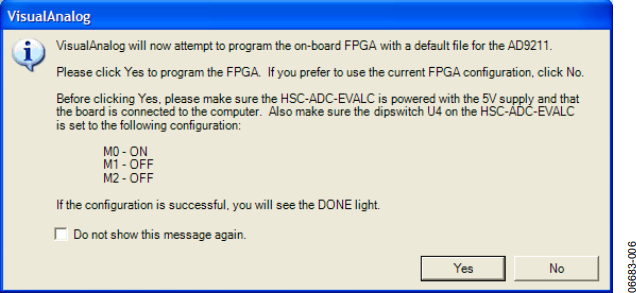
图 4.FPGA配置对话框
- 主表单处于折叠模式,画布处于打开和选中状态。单击“更新”(Update)以运行画布。

图 5.更新按钮
此时会出现一个含有FFT结果的“图表”(Graph)表单。如果该图表未出现,则处理过程可能出了错。检查板的连接情况,再次尝试。如果问题仍然存在,请展开主表单,检查画布设置,详见“使用主表单”和“元件概览”两部分。

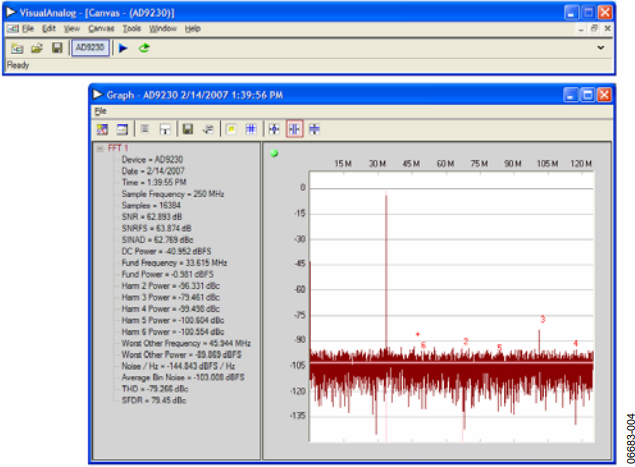
图 6.主表单和图表表单
要查看采集数据的时域表示,请在图表表单上单击“切换其他图表”(Toggle Additional Plot),详见“元件概览”部分。

图 7.切换其他图表按钮
VisualAnalog软件

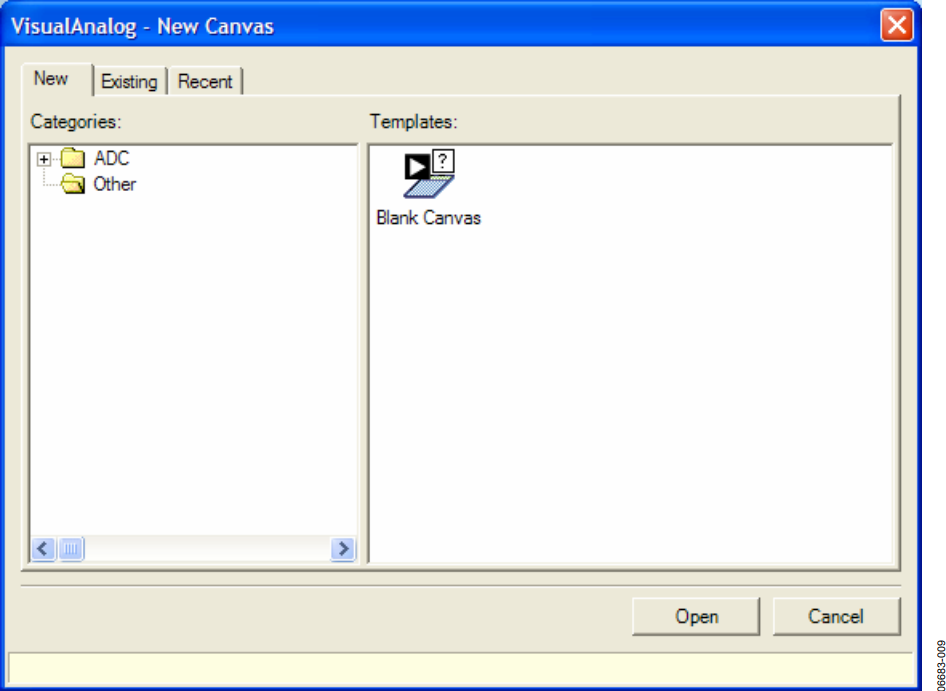
图 8.VisualAnalog启动表单
启动VISUALANALOG
VisualAnalog软件安装后,将出现一个“开始”菜单项和桌面图标。要使用“开始”菜单项,请单击“开始”,依次选择“程序”和“ A n a l o g D e v i c e s ”,单击“ V i s u a l A n a l o g ”并选择“VisualAnalog”。
要使用桌面图标,请在桌面上单击“VisualAnalog”图标。
程序启动时,在加载过程中会弹出启动画面,该画面消失后将出现“启动表单”(Start-Up Form)。
使用启动表单
可随时选择“新建”(New)选项卡以载入空白画布,也可载入预定义的画布模板。VisualAnalog提供了一个模板列表,这些模板用于设置运行共同任务或连接特定器件的画布。
要选择画布模板,请展开“类别”(Categories)树直到看到相应器件为止。然后从“模板”(Templates)列表中选择一个图标并单击“打开”(Open)。VisualAnalog将打开所选画布。

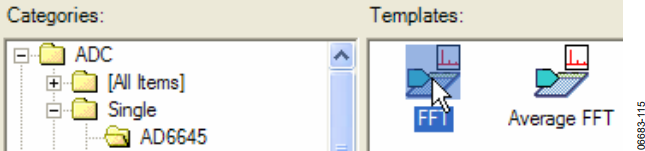
图 9.选择画布模板
如果ADC支持可编程SPI接口,VisualAnalog可以检测到连接的ADC板。另外需要使用支持SPI的ADC数据采集板。要自动检测功能发挥作用,两块板必须通过USB电缆连接至计算机并在软件启动前打开电源。同时,Windows必须能识别该ADC数据采集板以确保正常运行。如果Windows不能识别采集板,则是因为USB存在问题。详情参见具体板的数据手册。
如果VisualAnalog检测到ADC板,软件将在启动表单状态栏显示相应信息。另外,软件还将在类别树中找到支持该ADC器件的项。

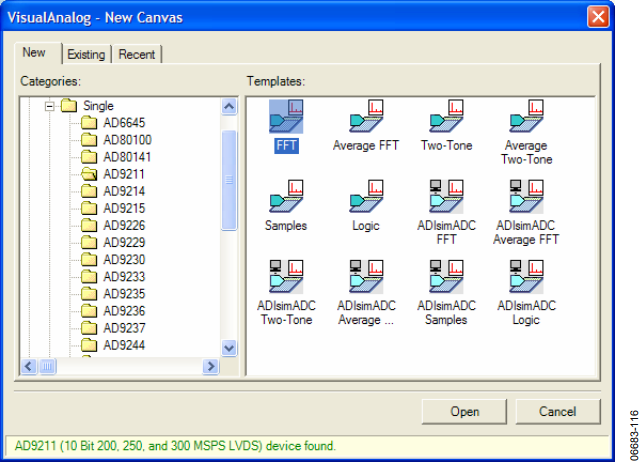
图 10.Visual Analog—新画布窗口
如果软件此时尚未检测到ADC板,请手动选择正确的类别和模板。
选择用于表示被检测到的ADC板的模板时,若带有至HSC-ADC-EVALC数据采集板接口,可能出现一个请求配置片上FPGA的对话框。如果对于您所评估的特定ADC,该HSC-ADC-EVALC FPGA未在上电时配置妥当,请单击“是”。否则,单击“否”绕过FPGA配置步骤。
如果选中“不要再次显示本消息”(Do not show this message again),以后在选择适用的画布模板时,软件将自动执行上次选择的操作。如果希望更改该选项,请从VisualAna-log“选项”(Options)菜单访问这些设置。


图 11.FPGA配置对话框
VVisualAnalog提供一个FPGA文件列表,与ADC SPI寄存器图中存在的器件ID相对应。当软件检测到表中存在特定器件ID时,将选择一个默认的FPGA配置文件。请注意,这一过程仅出现在使用HSC-ADC-EVALC的情况下。
选择“现有”(Existing)选项卡以浏览现有画布文件。
VisualAnalog列出5个最近访问的画布文件。要访问该列表并打开最近访问的文件之一,请选择“最近”(Recent)选项卡。
单击“打开”,VisualAnalog将打开选中的画布文件或画布模板。
单击“取消”(Cancel),将出现主表单,其中未打开画布。
打开空白画布
要打开空白画布,请在类别树中找到“其他”(Other),然后选择“空白画布”模板图标。单击“打开”。
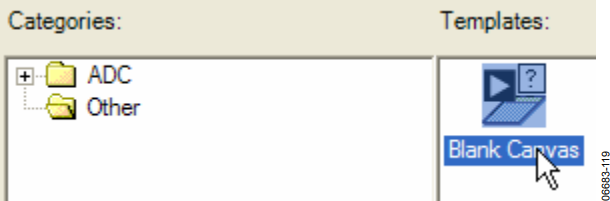
图 12.打开空白画布
使用主表单
VisualAnalog主表单基于MDI环境维护所有当前打开的画布。屏幕左侧显示可用的“元件”(Components)(见图14)。默认情况下,该表单停靠在左侧,但可以移动并停靠在VisualAnalog程序的任意一角。另外,“元件”表单可以浮动并移到屏幕上的任意位置,甚至可以移到VisualAna-log窗口之外。
画布按钮
在打开或创建画布时,会同时在工具栏上创建相应的按钮,每个按钮代表一个画布。这些就是画布按钮。您可以使用这些画布按钮来选择或清空画布以进行更新。当按钮显示为高亮时,表示画布将在下次更新时运行。您必须选择画布才能运行。
画布按钮上显示的文本是画布的“显示名称”(Display Name)。要更改该属性,请依次选择“画布>属性”(Canvas > Properties)。
可以将主表单折叠起来(见图13)。当您希望节省屏幕空间,不需调整画布设置时,该功能十分有用。要折叠主表单,请单击主表单工具栏右侧的箭头。要展开表单,再次单击该按钮即可。

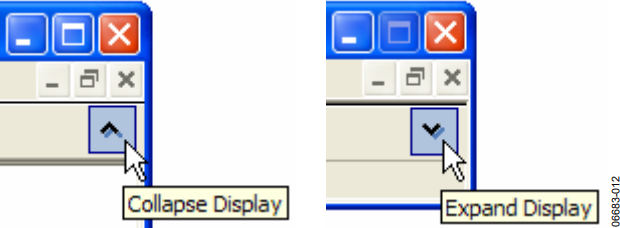
图 13.折叠和展开显示模式

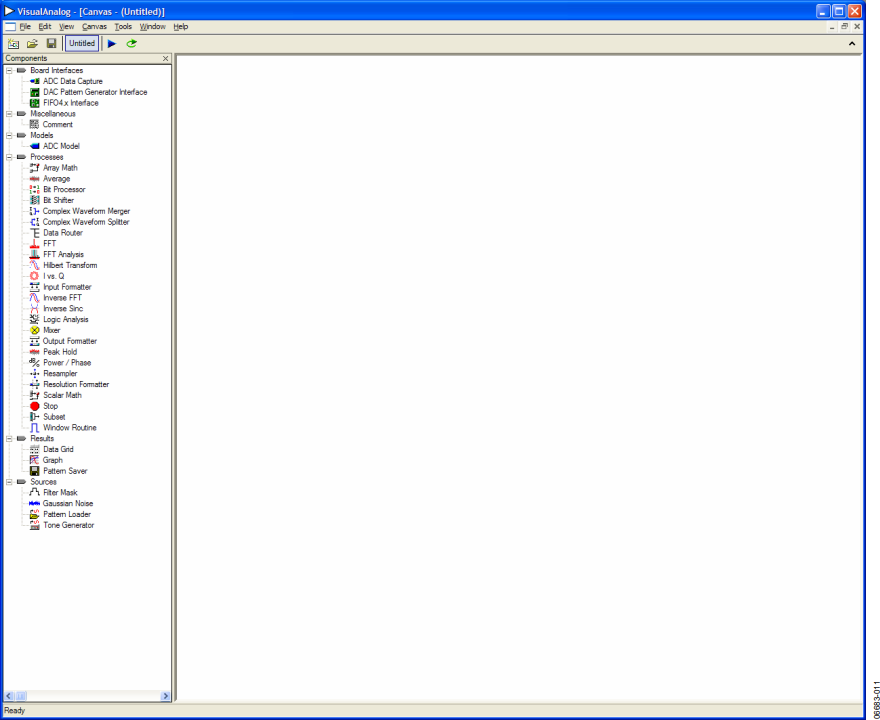
图 14.VisualAnalog主表单
设置画布属性
VisualAnalog允许对描述画布及画布行为的属性进行设置。要访问画布属性,请依次单击“画布>(显示名称)属性...”(Canvas > (Display Name) Properties...)。如果打开的是空白画布,(显示名称)将显示为“无标题”(Untitled)。

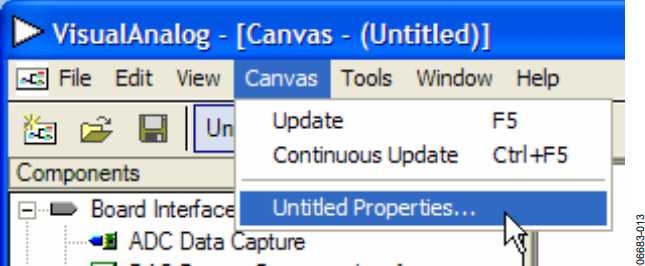
图 15.画布属性菜单
使用“画布属性”(Canvas Properties)表单调整特定画布的属性。

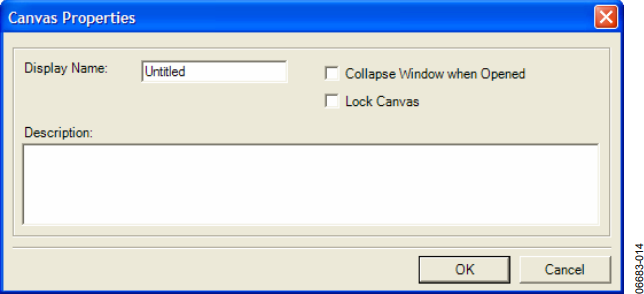
图 16.画布属性表单
“显示名称”表示出现在画布按钮上的名称,即画布的标题。

图 17.显示名称
您也可以输入画布描述。

图 18.描述
通过“打开时折叠窗口”(Collapse Window when Opened)选项,可以在将来打开相应画布时将主窗口折叠起来。该选项允许以较形式化的方式打开画布而不显示画布本身。
通过“锁定画布”(Lock Canvas)选项,可以锁定画布以避免其布局被更改。选中该选项后,您仍然可以更改元件设置,但无法改变画布的物理布局和连接情况。
放置元件
要将元件放置在画布上,可以在“元件”树中双击相应项,也可将该项拖放到画布上。拖放可以更加方便地控制元件的放置位置。

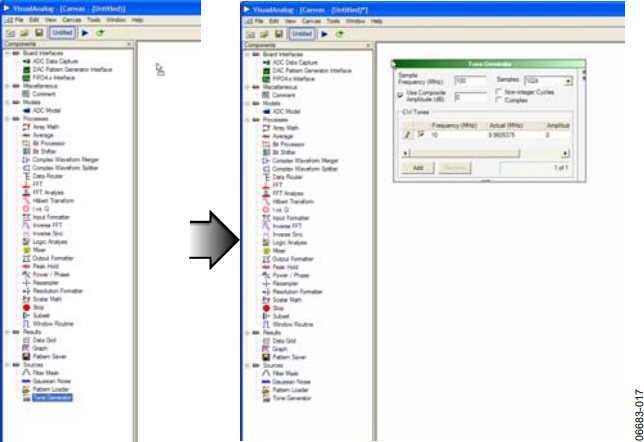
图 19.放置元件
图19显示的是元件放置示例,依次为:单音发生器(Tone Generator)、ADC模型(ADC Model)、输入格式器(Input Formatter)、数据路由器(Data Router)、窗口例程(Window Routine)、FFT、FFT分析(FFT Analysis)和图表(Graph)。
要了解各元件的简要介绍,请参见“元件概览”部分。不考虑元件放置差异时,画布应类似于图20。

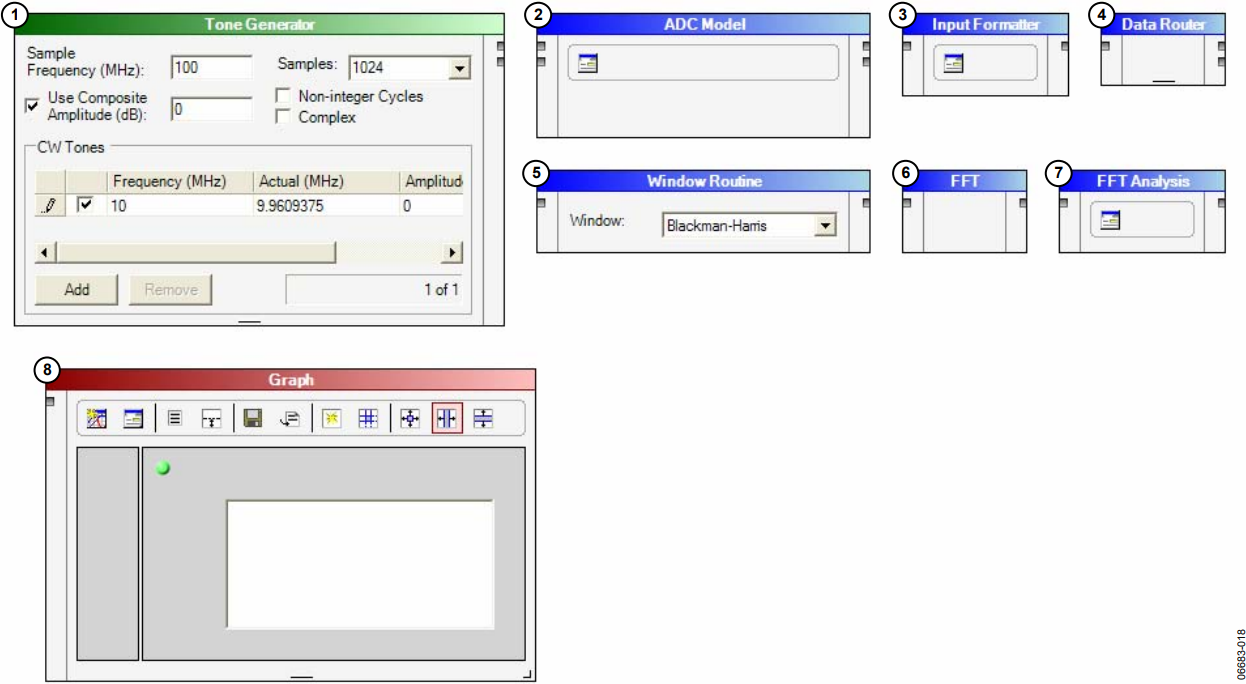
图 20.元件放置示例
连接元件
要将两个元件相连接,请在一个元件输出节点与另一元件输入节点之间放一条连接线,反之亦然。要放置新的连接线,请利用下列方法之一:
- 单击节点,将线拖至另一元件,再次单击,连接成功。
- 将新线拖至另一元件。
如果线未连接,将显示为红色。连接妥当后,颜色会发生改变。
图21显示的是将“单音发生器”第一输出节点连接到“ADC模型”第一输入节点的过程。

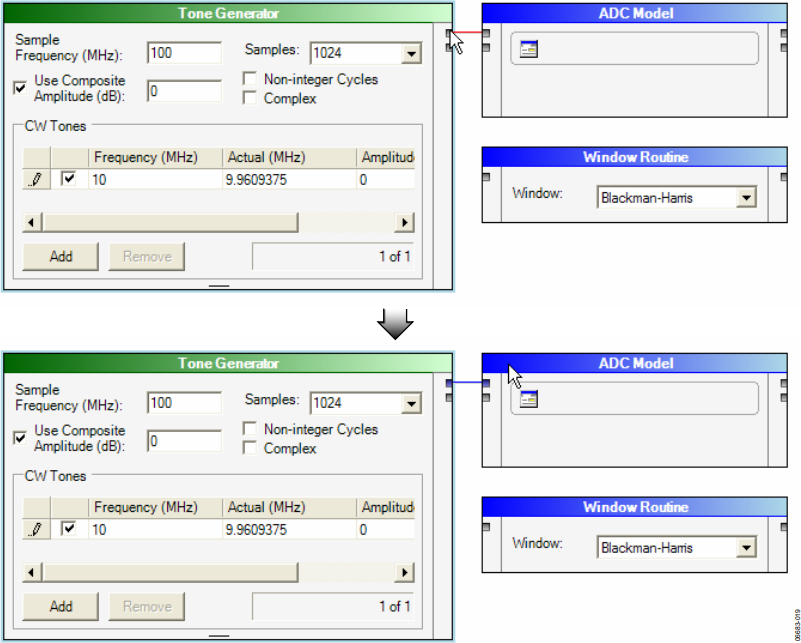
图 21. 连接元件
该例中,另外放置了8条线。图22所示为画布在完成剩余连接后的情况。您的画布应与图22相似。

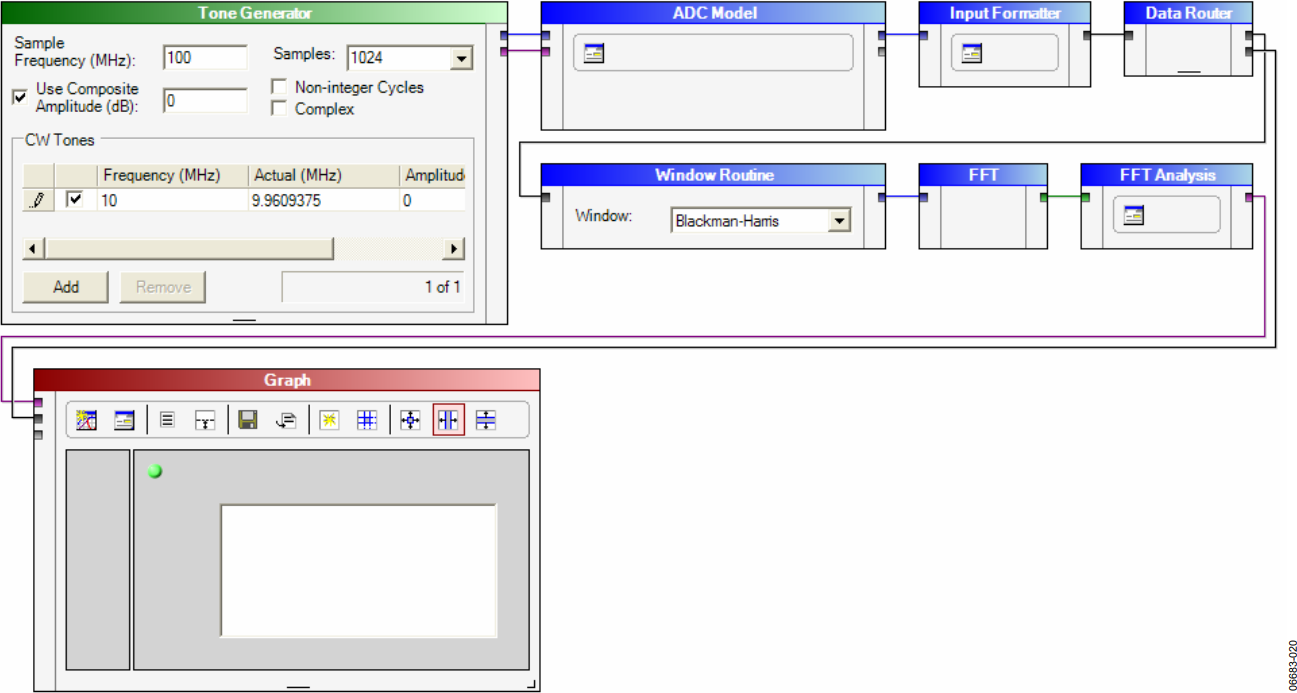
图 22.连接示例
连接和移动元件时,线将在画布上自动排定路线。如果框图开始显得凌乱,请尝试重新组织部分元件,以强制线重新排定路线。要将现有连接线的一端连接至新节点,请执行下列步骤之一:
- 单击节点,将线缆另一端拖至另一节点,再次单击,连接成功。
- 将所选端拖至另一节点。
与真实连接线一样,VisualAnalog中的线也在元件间传递信息。尽管多数情况下用户都了解这点,但连接线可能传输多种不同数据类型中的一种。详见“数据类型概览”部分。
调整元件参数
有些元件的参数可以调整。以下步骤显示了如何产生简单波形,以作为ADC模型的输入并显示FFT和时域结果。
- 在“单音发生器”中,将“采样频率”(Sample Frequency (MHz))设为105,同时将“采样”(Samples)文本改成16384,既可使用下拉箭头也可手动输入。将“使用复合振幅”(Use Composite Amplitude (dB))更新至−1(因为您评估的是ADC性能)。

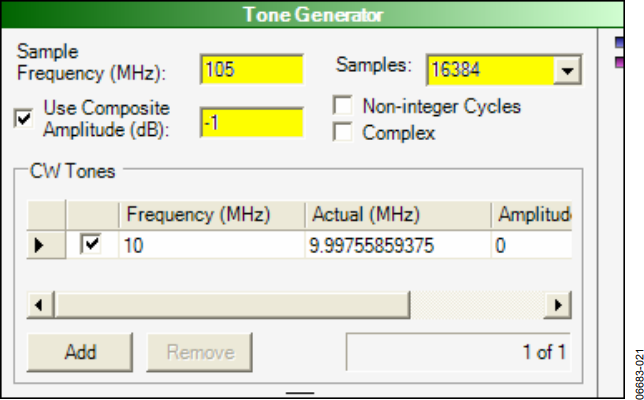
图 23.单音发生器设置
- 在“ADC模型”中,单击“设置”(Settings...)按钮并单击“打开”,浏览并选择“AD6645_105.adc”模型文件。该文件位于VisualAnalog安装路径下的子目录“Models\ADC”中。模型打开时,文件名将出现在“模型文件”(Model File)文本框中,同时在“属性”(Properties)网格中显示有关该模型的信息(见图24)。单击“确定”(OK)

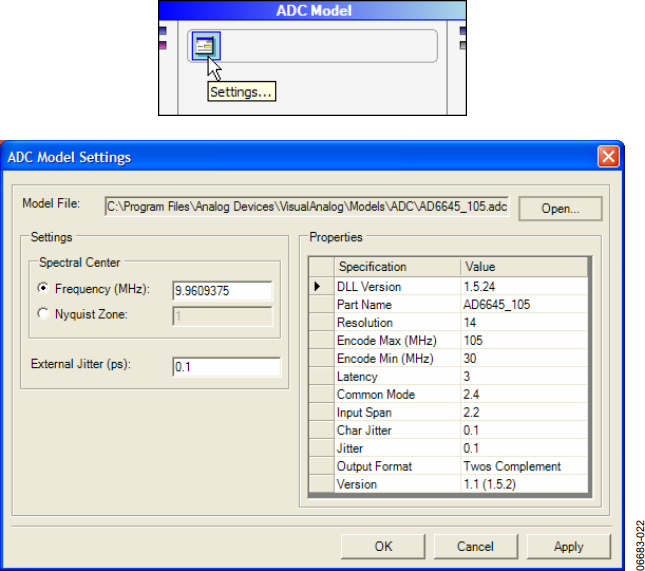
图 24.ADC模型和设置表单
- 在“输入格式器”(见图25至图27)中,单击“设置”按钮,然后将“数字格式”(Number Format)改成二进制补码。接下来将“分辨率”(Resolution)和“对齐”(Alignment)都改成14。单击“确定”。

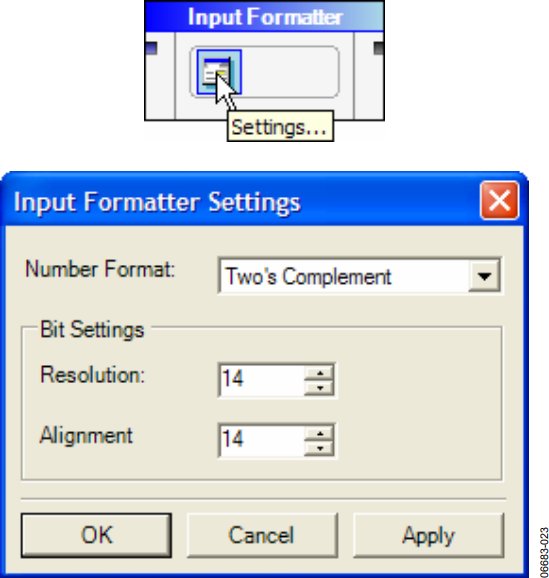
图 25.输入格式器和设置表单
- 将光标置于角落的尺寸调整柄上,调节“图表”元件的大小,向外拖动以调大元件(见图26)。

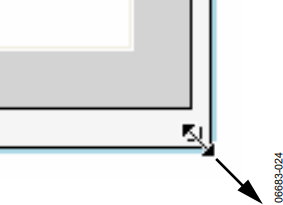
图 26.调整图表元件大
接下来,将光标置于垂直分隔条上方并拖到新的位置,以调整“图表”元件左侧的“分析结果”(Analysis Results)面板(见图27)。

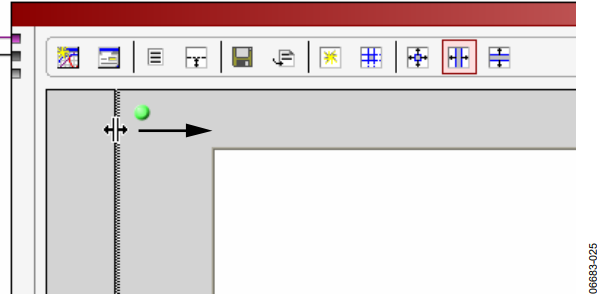
图 27.调整分析结果元件大小
注意,有2条连接线与图表元件相连。这是因为我们将ADC采样和FFT结果都连接到了图表元件上。如果希望查看数据的时域表示,请单击“切换其他图表”按钮,查看第二个图表。

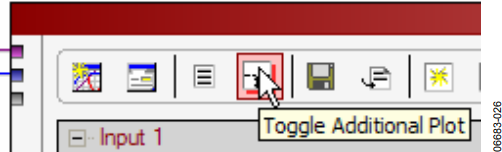
图 28.切换其他图表
更新结果
完成所有必要调整后,就可以开始更新画布结果了。可以通过三种方式更新画布。
- 按快捷键F5或Ctrl + F5。
- 选择菜单命令“画布”(Canvas),单击“更新画布”(Update or Canvas),然后选择“连续更新”(Continuous Update)。
- 在工具栏中单击“更新”(Update)或“连续更新”。
更新后,画布应与图29相似。

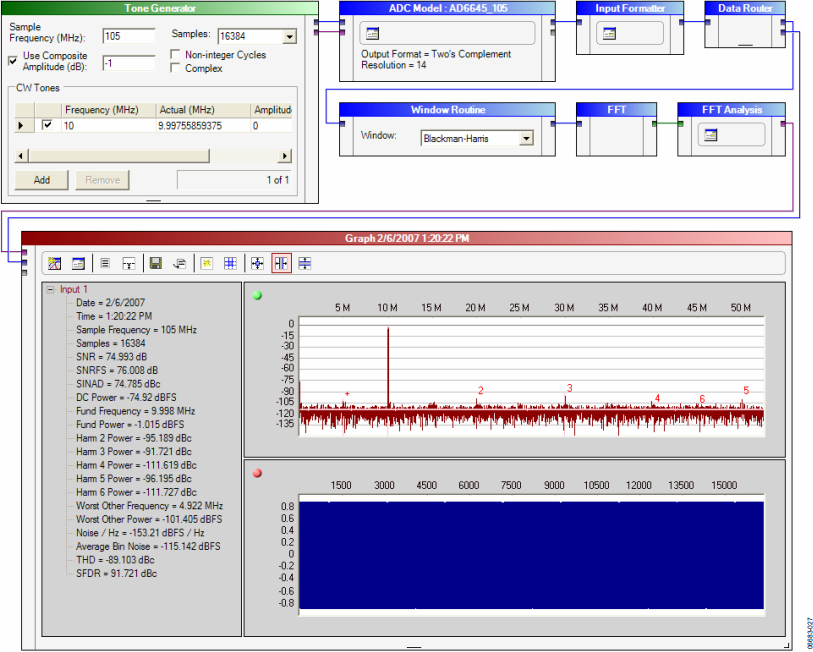
图 29.更新后的画布
更改布局
多数情况下,更改布局时需要先选择对象。选择元件或连接线时,请在对象上的某个地方单击鼠标。如果要选择某个元件,一定要单击元件主体的某个地方(上方的头部始终有效)。按下Ctrl键以选择或取消选择一个以上的对象。
您也可以通过在画布上画框来选择对象。在画布空白处按下鼠标,拖动并在目标对象周围释放即可。
对象处于选中状态时,可以从画布上删除。单击“编辑”(Edit)并选择“删除”(Delete),也可按“删除”键来移除选中项。
元件处于选中状态时,可以移至新的位置。按鼠标左键,单击、按住并把选中的元件拖至空位置即可。连接的线会自动作出相应的调整。
有些元件(如图表)可以调整大小。只需单击、按住并拖动元件底部的尺寸调整柄即可。
您可以剪切、复制或粘贴元件和连接线到新的位置或其他画布窗口。要剪切或复制,请选择目标元件。如果选中的任何元件有连接,软件将同时复制连接线。使用菜单中相应的“编辑”命令,也可使用Windows标准快捷键。剪切、复制和粘贴请分别使用Ctrl + X、Ctrl + C和Ctrl + V。
您可以撤消(或重做)参数更改和布局更改操作。VisualAna-log提供最多5层用户操作的撤消堆栈和重做堆栈。
使用菜单栏
菜单栏采用标准菜单格式,可以方便访问各种文件和执行选项,如图30所示。

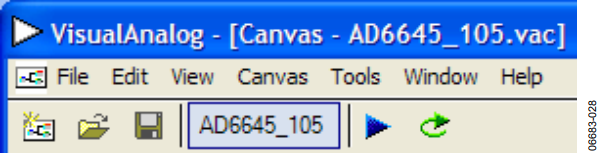
图 30.菜单栏
文件(File)
新建(New)—打开空白画布以构建新的元件图。
打开(Open)—使用标准文件浏览器加载现有画布。
关闭(Close)—关闭当前画布。如果上次保存以后您更改了画布,程序将询问是否在关闭前保存。
保存(Save)—以画布的当前文件名保存当前画布。如果画布还没有名称,软件将在保存前要求输入文件名。
另存为(Save As)—以新的文件名保存当前模板。
最近文件(Recent Files)—显示最近打开或保存过的5个画布文件。
退出(Exit)—退出VisualAnalog。
编辑(Edit)
撤消(Undo)—最多可撤消最近的5个操作,包括删除、参数更改、元件放置、连接。
重做(Redo)—再次执行最近撤消的操作。
剪切(Cut)—将选中对象复制到剪贴板并从画布上删除。
复制(Copy)—将选中对象复制到剪贴板。
粘贴(Paste)—将对象从剪贴板放置到画布上。
全选(Select All)—选择画布上的所有项。
删除(Delete)—从画布上移除所有当前选中的项。
视图(View)
元件(Components)—显示“元件工具”(Components Tool)表单。
画布(Canvas)
更新(Update)—在每个画布上执行元件流,运行当前选中的画布。
连续更新(Continuous Update)—使选中的画布连续运行。开始后 ,“连 续 更 新”菜单项将变成“停止更新” (Stop Update)。选择该项将停止所有处理。您可以使用“停止元件”(Stop Component)自动停止连续更新。详见“停止元件”部分。
属性(Properties)—显示当前激活画布(聚焦编辑的画布)可编辑的属性。
工具(Tools)
外部工具(External Tools)—显示一个表单,用户可从中选择VisualAnalog可以打开的外部程序。用该表单添加可执行项后,软件将在“工具”菜单下新添一个菜单项。
选项(Options)—打开VisualAnalog选项表单。
窗口(Window)
横向平铺(Tile Horizontally)—水平平铺画布。
纵向平铺(Tile Vertically)—垂直平铺画布。
层叠(Cascade)—层叠画布。
画布选择(Canvas Selection)—列出打开的画布。用户可以从列表中选择画布进行编辑。
帮助(Help)
用户手册(User Manual)—以关联PDF查看器打开本用户手册。
关于VisualAnalog (About VisualAnalog)—显示VisualAnalog版本号等信息。
使用工具栏
通过工具栏可以快速访问与菜单栏相同的功能。
新画布(New Canvas)—打开空白画布以构建新的元件图。

图 31.新画布按钮
打开文件(File Open)—使用标准文件浏览器加载现有画布。

图 32.文件打开按钮
保存文件(File Save)—以画布的当前文件名保存当前画布。如果画布还没有名称,软件将在保存前要求输入文件名。

图 33.文件保存按钮
更新(Update)—在每个画布上执行元件流,运行当前选中的画布。

图 34.更新按钮
连续更新(Continuous Update)—连续运行选中的画布。开始后,“连续更新”菜单项将变成“停止更新”(Stop Update)。选择该项将停止所有处理。您可以使用“停止元件”(Stop Component)自动停止连续更新。详见“停止元件”部分。

图 35.连接更新和停止元件图标
使用选项表单
选项表单含有会影响VisualAnalog行为的各种设置。要访问VisualAnalog选项,请单击“工具”菜单并选择“选项”。

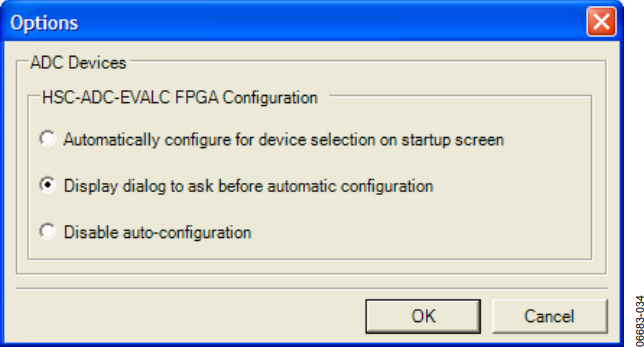
图 36.选项表单
ADC器件
“ADC器件”(ADC Devices)所含选项将在连接ADC数据采集板时影响VisualAnalog的行为。
通过“HSC-ADC-EVALC FPGA配置”(HSC-ADC-EVALC FPGA Conguration)选择三个选项之一,即可调整HSCA D C-EVALC的自动FPGA配置选项。仅当从启动表单选择与检测到的ADC器件相对应的模板时,这些选择才会起作用。详见“使用启动表单”部分。
数据类型概览
VisualAnalog元件通过连接线传输信息。连接线本身可以传递任何类型的数据,但多数元件输入对所支持的数据类型存在限制。拥有输出的多数元件会将某类数据传递至下一元件。
您可以将任何数据类型传递至“数据网格”(Data Grid)元件,该元件会显示该数据类型的重要部分。例如,当“数据网格”显示“真实波形数据”(Real Waveform Data),该元件会显示采样列表。
真实波形数据
真实波形数据由真实的采样阵列及采样频率构成。
复合波形数据
复合波形数据由复合采样(I和Q)阵列及采样频率构成。
真实FFT数据
真实FFT数据由作为真实波形数据结果的数据阵列及采样频率构成。
复合FFT数据
复合FFT数据由作为复合波形数据结果的数据阵列及采样频率构成。
分析数据
分析数据由分析结果、图表数据和格式信息构成。这类数据的行为可能存在差异,具体取决于其输出元件。正常情况下,这类数据被直接传递至“图表”元件,因为该元件显示所有相关信息。如果将这类数据发送至“数据网格”元件,则仅显示数据中的分析结果。
值采集
值采集数据由参数和值对构成。元件利用这类数据来显示信息。
数值
数值仅含浮点数。但有些元件将这种数字当作整数处理。“均值”(Average)和“峰值保持”(Peak Hold)元件都会输出一个数值以指示当前序列已完成。“停止”(Stop)和“图表”元件都将该值当作控制输入。有关数值应用的详情,请参见“元件概览”部分。
单音列表
“单音发生器”(Tone Generator)输出单音数据类型。单音列表包含与产生的单音相关的频率、相位和振幅信息。
请注意,使用波形数据类型时,VisualAnalog中可能产生两种数字格式,分别为归一化数据(多数处理元件使用这种数据)和整数数据。
“ADC模型”(ADC Model)、“ADC数据采集”(ADC Data Capture)和“FIFO4.x接口”(FIFO4.x Interface)四种元件都输出整数数据。在这些元件之后放置“输入格式器”(Input Formatter)元件以对数据进行归一化处理。
“模式保存器”(Pattern Saver)和“模式加载器”(Pattern Loader)两种元件可根据应用需要,支持这两种数据类型。加载矢量文件时,如果其格式不确定,请手动检查以确保如何处理该文件。整数格式很容易识别,表现为文本可读整数或十六进制值,归一化数据格式表现为文本可读浮点数。请注意,VisualAnalog仅假定扩展名为.hex的文件为十六进制格式。要输入十六进制值,请将扩展名更改为.hex。
最后,“DPG接口”(DPG Interface)始终需要整数格式。如果波形尚未采用该格式,请在该元件之前放置一个“输出格式”(Output Formatter)元件。
有关各种元件的详细要求,请参见“元件概览”部分。
元件概览
VisualAnalog提供多种元件以完成各种任务。部分元件具有固定的运算模式,其他元件则具有众多可调参数,为定制运算提供了可能。有些元件需要访问设置表单来调整参数。要访问这些表单,请在元件上单击“设置”按钮。
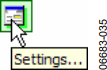
图 37.设置按钮
评估板接口
以下各部分简要介绍元件功能。


图 38.DAC模式发生器

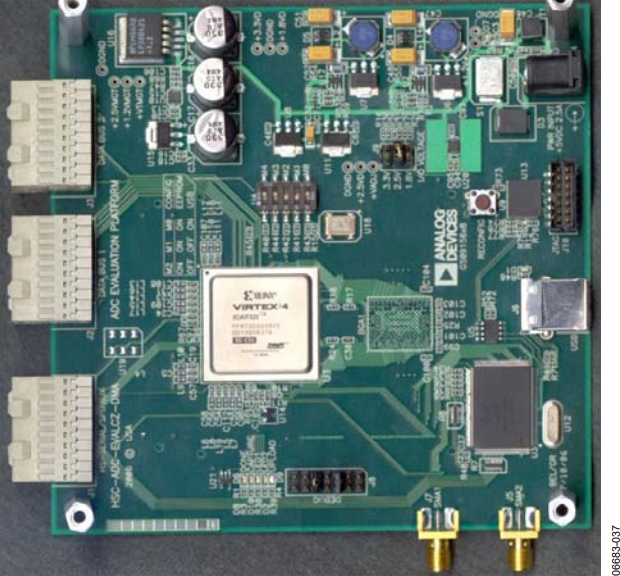
图 39.HSC-ADC-EVALC(ADC数据采集板)
ADC数据采集
“ADC数据采集”(ADC Data Capture)元件负责从高速ADC数据采集板采集数据。该元件可连接多种ADC,包括带有电源及其他片上测量等专业输出的ADC
如果希望在画布内执行处理,“输入格式器”必须始终置于“ADC数据采集”元件之后。唯一例外是“逻辑分析”(Logic Analysis)。在将数据移至VisualAnalog环境时,“输入格式器”将考虑ADC的分辨率和对齐信息。有关设置的“输入格式器”的详情,请参见“输入格式器”部分。
多数ADI出品的ADC评估板都MSB对齐至16位,因此,“输入格式器”中的“对齐”(Alignment)框的数值应设为16位。“输入格式器”中的分辨率应设为ADC本身的分辨率。“数字格式”(Number Format)应根据ADC的数据格式设置。
单击“设置”即可打开“ADC数据采集设置”(ADC Data Capture Settings)。
使用“一般”(General)选项卡设置所用器件以及待采集数据的参数。

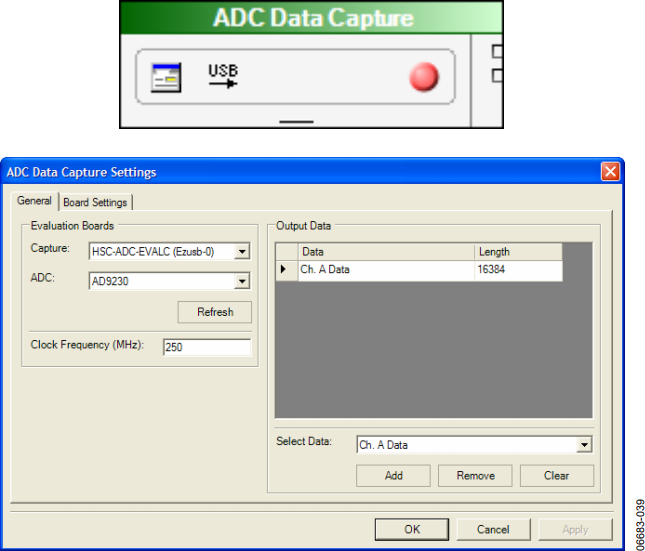
图 40.ADC数据采集和设置表单,一般选项卡
捕获(Capture)—显示可用USB器件。使用该下拉框选择希望使用的板。板的显示顺序与连接顺序一致。如果未发现器件,请检查电缆和电源,并单击“刷新”(Refresh)。
ADC—显示所用ADC可用的特殊配置。请选择一项或使用“默认”(Default)设置。
时钟频率(Clock Frequency (MHz)) —应设为器件的采样速率。
输出数据(Output Data)—确定元件将回传至画布的输出。您可以选择多个输出以从多个核心ADC输出提供数据,或者将相同输出传至画布上的多个过程,就像“数据路由器” (Data Router)元件一样。要修改“输出数据”的默认选项,请使用“添加”(Add)、“移除”(Remove)和“清除”(Clear)按钮。要添加新选择,只需从“选择数据”(Select Data)下拉框中选择可用选项并单击“添加”即可。“移除”会删除现有“输出数据”条目。“清除”将移除所有输出,允许添加全新的输出。
在“输出数据”中,将长度设为采集板FIFO的采样大小或目标采样大小,二者中取较小者。正常情况下,HSC-ADC-EVALA和HSC-ADC-EVALB两种板采用的是32 KB器件。可以将其重新配置为256 KB兼容器件。HSC-ADC-EVALC板可以支持多种采样大小,具体取决于当前的FPGA配置。
用“评估板设置”(Board Settings)选项卡设置与评估板相关的参数。

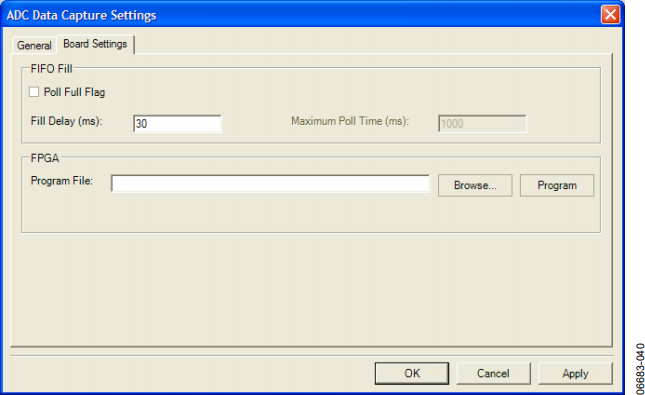
图 41.ADC数据采集设置表单,评估板设置选项卡
“FIFO填充”(FIFO Fill)可调整在用ADC数据填充片上FIFO时所使用的参数。正常情况下,软件将向FIFO发送填充命令并等待指定量的时间,然后再读取数据。您可以通过在“填充延迟”(Fill Delay (ms))选项中填入所需量来设置延迟时间。
如果时钟速率较慢,可以轮询FIFO以获取满量标志,该标志表示FIFO已满。选择“轮询满量标志”(Poll Full Flag)复选框,并设置“最大轮询时间”(Maximum Poll Time),以在软件未收到满量标志的情况下在一定时间后停止轮询。请注意,不推荐HSC-ADC-EVALC使用该设置,因为FPGA配置可能不会使用满量标志。
FPGA允许专门针对HSC-ADC-EVALC板调整FPGA设置。在“程序文件”(Program File)文本框(单击“浏览”(Browse)从磁盘上选择)输入固件文件并单击“程序”(Program),即可通过USB接口对片上Xilinx® FPGA进行编程。您可能不时收到针对特定ADC的FPGA固件更新文件,请通过这种方法手动编程。FPGA固件文件的扩展名为.bin。
DAC模式发生器接口
“DAC模式发生器接口”(DAC Pattern Generator Interface)通过标准的USB接口与物理DPG板相连。该工具处理将数据从软件数据集(矢量)移至硬件时所需要的全部硬件接口和数据格式化问题 。有关DPG的更多详情请访问www.analog.com。请注意,任何时刻都只能连接一个DPG。在VisualAnalog中配合使用DPG和其他USB器件时,切记先连接DPG。
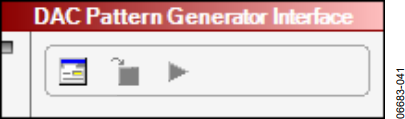
图 42.DAC模式发生器接口
“DAC模式发生器接口”元件要求与DAC的分辨率、位对齐和数据格式相匹配的无符号数据。使用经VisualAnalog处理的数据时,需要利用“输出格式器”(Output Formatter)根据DAC要求的数字格式和分辨率对数据进行格式化处理,以供DPG器件利用。如果设置不正确,向DAC发送错误数据,结果会造成性能错误。请查看DAC产品数据手册,确保输出格式器设置正确。有关设置的“输出格式器”的详情,请参见“输出格式器”部分。
DAC模式发生器控制表单
在“DAC模式发生器接口”上单击“设置”(Settings),打开“DAC模式发生器设置”(DAC Pattern Generator Settings)表单。您可以利用该表单调整DPG设置和控制模式回放。表单由四个选项卡构成:设置(Setup)、调谐(Tuning)、调试(Debug)和Tx配置(Tx Cong)。
设置用“设置”选项卡将DPG设为所需操作模式,并控制数据回放设置。.

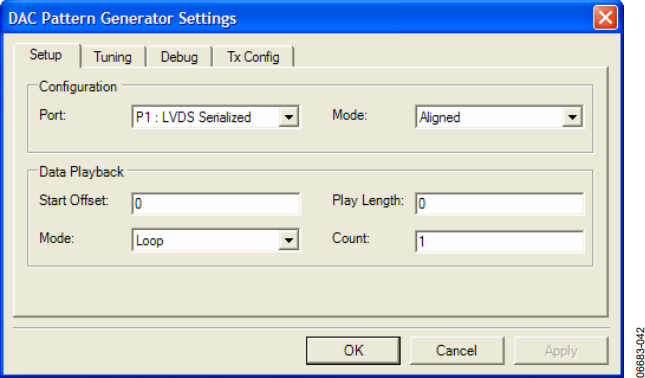
图 43.设置选项卡
通过“配置”选项卡,您可以将DPG设为所需操作模式。
| 端口 | 模式 |
| P1:串行化LVDS | 时钟对齐 时钟居中 |
| P2:直接LVDS端口 | SDR DDR:居中 DDR:同步 |
| P3:LVCMOS | 单端口 双端口 |
“数据回放”(Data Playback)控制回放设置和启动/停止回放,当控制配置完成且数据加载后即会激活。
| 控制 | 描述 |
| 启动偏移 | 指定相对于第一个矢量数据值的回放起始位置。须为256位(32个字节)的倍数。 |
| 播放长度 | 指定数据的回放长度,须为256位(32个字节)的倍数。 |
| 模式 | 设置所需回放模式,具体如下: 循环(Loop)–播放并重复文件内容直到会话停止。 计数(Count) – 根据“计数”字段中指定的次数播放和重复文件内容。 一次(Once)–文件内容仅在输出端口上播放一次。 |
| 计数 | 指定回放次数,仅当选中计数模式时激活。 |
| 播放/停止按钮 | 开始/停止回放会话,必须加载矢量。 |
“调谐”(Tuning)选项卡含有与数据和时钟调谐相关的控制项。

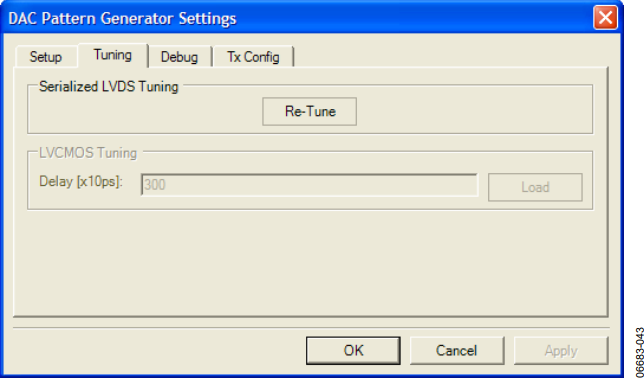
图 44.调谐选项卡
“串行LVDS调谐”(Serialized LVDS Tuning)含有与串行LVDS端口调谐相关的控制项。
| 控制 | 描述 |
| 重调按钮 | 手动触发器,用于在串行LVDS端口上重调时钟和数据位。对齐类型取决于选中的模式(对齐或居中)。回放开始时,调谐将自动执行。 |
“LVCMOS调谐”(LVCMOS Tuning)含有与LVCMOS端口调谐相关的控制项。
| 控制 | 描述 |
| 延迟 | 指定所需延迟值,范围为0至1023(0x3FF),单位为10 ps。允许偏差约为10 ns。 |
| 加载按钮 | 手动触发器,用于加载针对LVCMOS端口上的时钟和数据位指定的延迟值。 |
调试
调试”(Debug)选项卡用于验证DPG的功能。

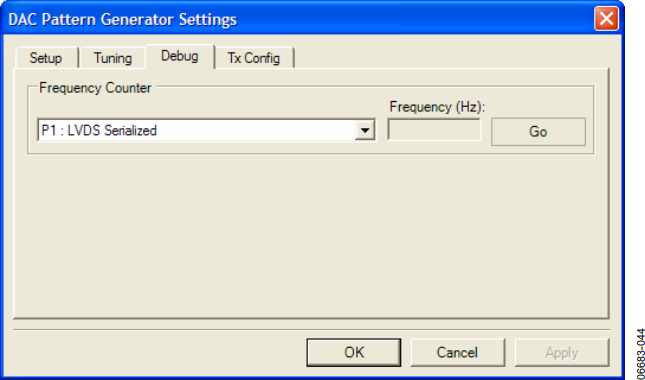
图 45.调试选项卡
频率计数器”(Frequency counter)用于从DPG回读频率计数器值,以确保器件正常运行。
| 控制 | 描述 |
| 端口选择 | 在回读频率之前选择所用的输出端口 |
| 频率指示器 | 显示从DPG回读的频率 |
| 执行按钮 | 从DPG回读频率计数器值 |
Tx配置
Tx配置”(Tx Config)选项卡含有针对各传输功能的控制项。

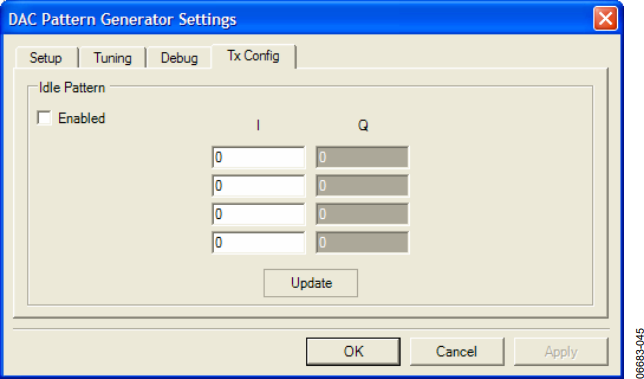
图 46.Tx配置选项卡
空闲模式”(Idle Pattern)指定无回放时的传输模式。可产生四采样模式。模式中的四采样值将顺序播放,然后循环、重放直到回放矢量文件或功能被禁用。
| 控制 | 描述 |
| 启用 | 启用/禁用空闲模式发生功能。禁用时,输出端口将播放零值。 |
| 空闲模式文本 | 指定模式值,运行于双流模式时,必须为两个数据流各指定四个模式。值按从上到下顺序播放。 |
| 更新按钮 | 更新DPG中的空闲模式。 |
模式限制
DPG可用于播放广泛的用户矢量模式,但对数据存在一些基本限制。
- 输出矢量的采样大小必须为16的倍数。
- 最小矢量长度值为640。
- DMM插口中的可用存储器容量限制了最大矢量长度。每个采样占用两位存储器空间。复合采样在存储器中相当于两个采样。
FIFO4.x接口
FIFO4.x接口元件处理ADC采集板与软件包之间的所有接口操作,将数据从硬件移至软件数据集(矢量)。该接口出于兼容性考虑而设。首选的ADC接口为ADC数据采集元件。
有关详情请访问www.analog.com/fifo。

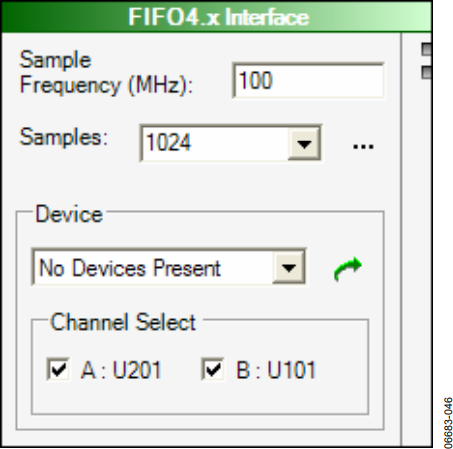
图 47.FIFO4.x接
您可以使用ADC数据采集板从高速ADC采集数据。与数据采集板的接口通过USB实现。
FIFO配置可以设置采样速率和采样大小。虽然采样速率是相对而言的,但采样大小不得超过FIFO上的可用物理存储器容量。正常情况下,HSC-ADC-EVALA和HSC-ADC-EVALB两种板采用的是32 KB的FIFO器件。如果需要更大的容量,可以用256 KB的管脚兼容的芯片来代替32k芯片。HSC-ADC-EVALC板可以支持多种采样大小,具体取决于当前的FPGA配置。
另外,您可以选择相应通道以启用相关器件。该接口支持双通道和单通道器件。在元件右侧的输出节点可以访问ADC输出数据。A通道和B通道独立输出,其中A通道的数据从顶部节点输出,B通道数据从底部节点输出。
如果希望在画布内执行处理,“输入格式器”必须始终置于“ADC数据采集”元件之后。唯一例外是“逻辑分析”(Logic Analysis)。在将数据移至VisualAnalog环境时,“输入格式器”将考虑ADC的分辨率和对齐信息。有关设置的“输入格式器”的详情,请参见“输入格式器”部分。
多数ADI出品的ADC评估板都MSB对齐至16位,因此,“输入格式器”中的“对齐”(Alignment)复选框的数值应设为16位。“输入格式器”中的分辨率应设为ADC本身的分辨率。“数字格式”(Number Format)应根据ADC的数据格式设置。
元件模型
许多情况下,可能需要使用器件模型而非真实器件,比如无测试硬件可用时,或者器件处于预选阶段时。无论哪种情况,VisualAnalog均支持转换器模型和物理硬件,使得构建虚拟测试平台成为可能。目前,仅有基于ADI公司ADIsimADC™平台的ADC模型。这为模型和评估平台提供了一种无缝集成模式。也可以同时包括模型和真实器件,以比较预测性能和实际性能。
ADC模型
“ADC模型”(ADC Model)元件与ADIsimADC连接,来模拟ADC的性能。该模型接口可实现从模拟域到数字域的转换。要访问“ADC模型设置”(ADC Model Settings),请单击“设置”(Settings)。

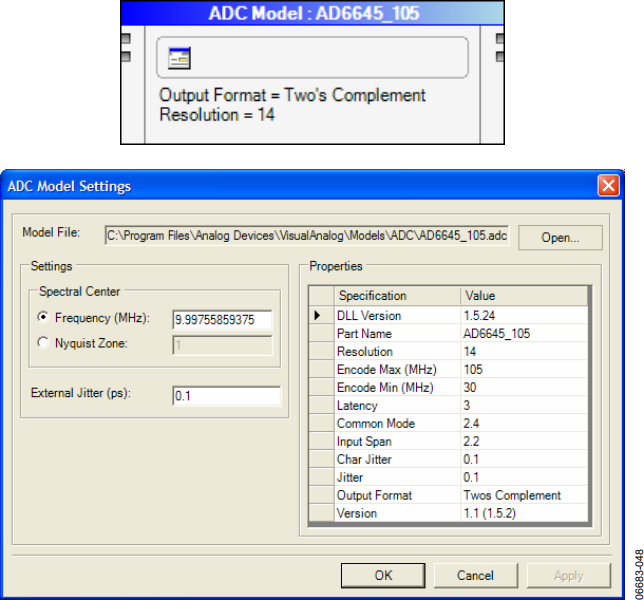
图 48.ADC模型和设置表单
该模型接口允许选择所需模型,设置模拟输入范围(实际模拟频率可以检测到,也可通过选择奈奎斯特频率区覆盖该频率),和设置任何外部时钟抖动——默认值为ADI公司进行特性测试时使用的值。内部器件抖动将自动包括且不能更改。有关ADIsimADC的更多详情,请访问www.analog.com/adisimadc。
使用“ADC模型”元件时,左侧的两个输入端分别代表顶部的输入波形和底部的单音列表。连接VisualAnalog“单音发生器”(详见“单音发生器”部分)时,ADIsimADC™模型的输入端将直接映射到“单音发生器”的输出端。“ADC模型”元件通过单音列表输入来设定频谱中心频率。在将输入端连接至其他元件时,可以不连下面的输入端,手动输入频谱中心。
如果希望在画布内执行处理,“输入格式器”必须始终置于“ADC模型元件”之后。唯一例外是“逻辑分析”(Logic Analysis)。在将数据移至VisualAnalog环境时,“输入格式器”将考虑ADC的分辨率。有关设置的“输入格式器”的详情,请参见“输入格式器”部分。
ADI公司出品的所有模型均已LSB对齐,“输出格式器”中的“对齐”(Alignment)复选框应设为模型本身的分辨率。“输入格式器”中的分辨率也应设为模型本身的分辨率。请注意,在配合“ADC数据采集”(ADC Data Capture)元件使用“输入格式器”时,对齐设置有所差异。数字格式应根据“ADC模型”的数据格式设置。
元件处理
这些功能模块提供与转换器测试相关的基本数字处理功能,它们支持层叠,以构建更加复杂的评估过程。
数组操作
“数组操作”(Array Math)元件对两个或以上输入执行数组算术运算。数组可以相乘,也可以相加,但大小必须相同。
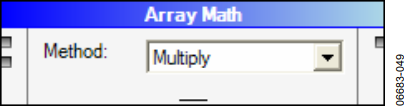
图 49.数组操作
均值
“均值”(Average)元件根据提供的数据计算频谱均值。元件中的指示器均值总数中有多少均值已经出现过。要设置均值总数,请单击“设置”(Settings)按钮。要重置均值系列,请单击“重置”(Reset)按钮。

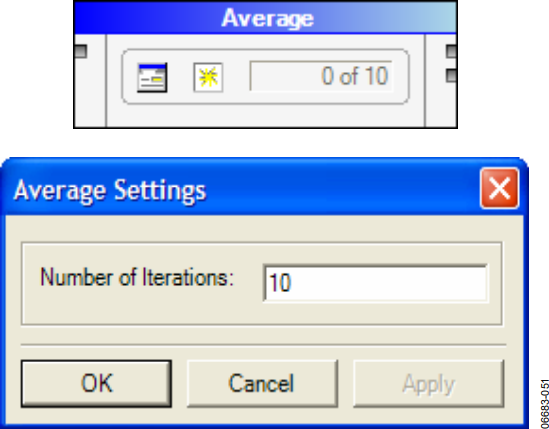
图 50.均值和设置表单
“均值”元件在进行连续更新时效率最高。此时将出现移动均值,均值运算继续进行,直到用户停止画布或运行次数等于终端计数为止。第二种情况下,“均值”元件将重复另一个均值系列,直到停止模块以程序模式中止画布为止。
“均值”元件有两个输出。顶部的输出为移动均值FFT数据。第二个输出为一数值,通过计算非零值来指示均值元件何时达到终端计数。
“停止”(Stop)元件(详见“停止”部分)可以利用“均值”元件提供的终端值来中止“连续更新(Continuous Update)。此时,当“停止”元件收到非零值并中止画布时,最后的更新表示最终均值。
其他元件可以将终端值作为一个仅对非零值执行处理的指示器。有关如何配合该终端值利用“图表”(Graph)元件,详见“图表”部分。
位处理器
“位处理器”(Bit Processor)使数据集翻转(LSB到MSB,反之亦然)或反转。使用经VisualAnalog处理的数据时,“输出格式器”应位于该元件之前,以特定数字格式和分辨率对数据进行格式化处理。除运算选择以外,“位分辨率”(Bit Resolution)应等于所需精度。
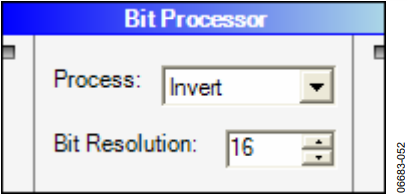
图 51.位处理器
位偏移器
“位偏移器”(Bit Shier)元件用于以位为单位使数据集上下偏移指定的位数。这等效于用2的幂进行乘法或除法运算。同时还须根据需要设置“位分辨率”和“偏移”(Shi)量。使用经VisualAnalog处理的数据时,“输出格式器”应位于该元件之前,以特定数字格式和分辨率对数据进行格式化处理。
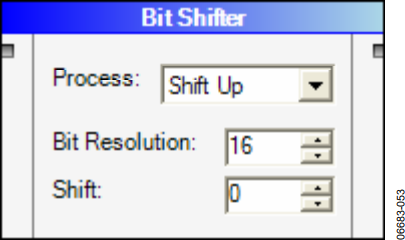
图 52.位偏移器
注释
“注释”(Comment)元件允许用户在画布上显示注释,可用于记录信号流、选项或其他操作。该元件不起运算作用。要编辑“注释”,请单击省略号(...)并输入所需文本。您可以根据注释需要调整表单的大小。需要注意的是,注释框在未选择时是不可见的,只会显示文本。要查找框的位置,请点击文本以使框高亮显示。
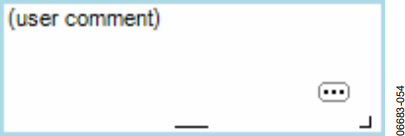
图 53.注释
复数波形合成器
“复数波形合成器”(Complex Waveform Merger)元件将两个真波形合成为一个复数波形。实数位于顶部,正交输入位于底部。
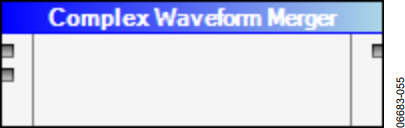
图 54.复数波形合成器
复数波形分路器
“复数波形分路器”(Complex Waveform Splitter)将复数波形分成两个真波形。实输出位于顶部,正交输出位于底部。
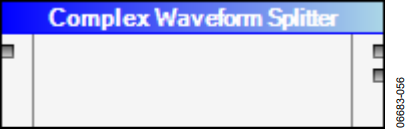
图 55.复数波形分路器
数据路由器
“数据路由器”(Data Router)元件将单个输入传送至多个目的地,支持所有数据类型。使用其两个输出端时,该元件会自动添加新输出。您可以调整其大小,以容纳更多输出。
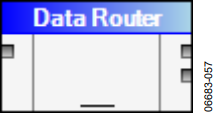
图 56.数据路由器
FFT
FFT元件在时域和频域之间转换实数数据或复数合数据。该元件在数据大小为2的幂时效率最高。但同时也支持2的非幂数据。
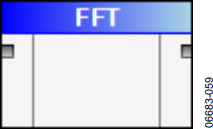
图 57.FFT
FFT分析
“FFT分析”(FFT Analysis)元件根据用户规格对FFT输入数据进行数字分析,并输出分析数据。默认情况下,分析包括ADC和DAC的正常分析。该元件可以根据任何具体规格进行定制,这一点将在后文详述。要针对您的应用配置分析,请单击“设置(Settings)。

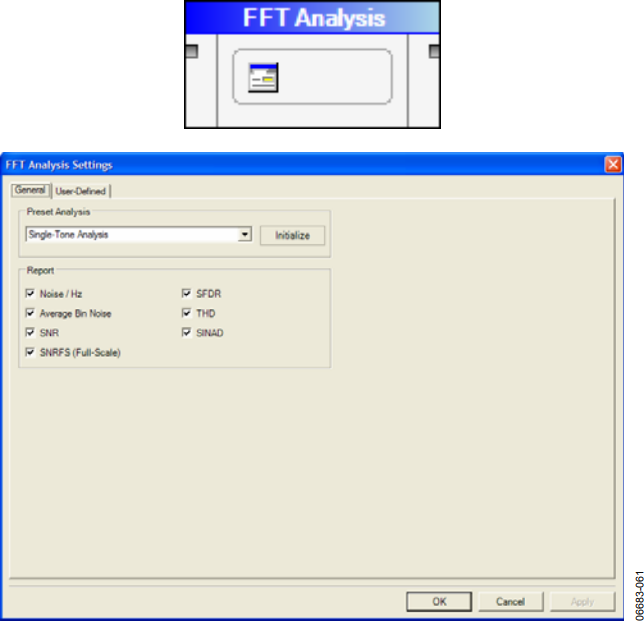
图 58.FFT分析设置表单,一般选项卡
要访问“FFT分析”(FFT Analysis)设置,请单击“设置”。
用“一般”(General)选项卡恢复预设的FFT分析类型。目前,预设分析列表包括“单音分析”(Single-Tone Analysis)、“双音分析”(Two-Tone Analysis)和“基本DAC分析”(Basic DAC Analysis)。
要使用或初始化至预设分析,请在下拉框中选择相应类型并单击“初始化”(Initialize)。退出表单,保持默认设置,或根据需要进行更改。
在“报告”(Report)框中,您可以启用或禁用FFT数据的常用计算。
您可以用“用户定义”(User-Dened)选项卡(见图60)调整和定制对FFT数据进行的具体计算。VisualAnalog支持几乎所有FFT分析。

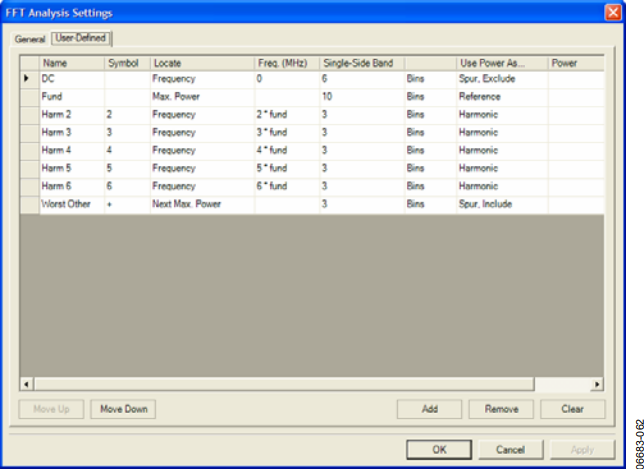
图 59.FFT分析设置表单,用户定义选项卡
“用户定义”选项卡的网格中列出了“FFT分析”元件对输入数据执行的各种运算。请注意,例程自上而下按顺序执行这些运算。
名称(Name)—设置该计算的显示名称。该显示名称出现在软件向用户报告结果的地方,比如在“图表”(Graph)元件中、“数据网格”(Data Grid)中,也可输出到文件。可以是字母、数字和符号的任意组合。如果显示名称为空,软件不会显示结果。
符号(Symbol)—出现在FFT图表显示中的字符。可以是单个字符,也可以是字符串,视应用需要而定。
查找(Locate)—确定频谱分量的查找方式。支持三种方式,取决于具体应用
- 频率(Frequency)—以精确频率查找频谱分量(单位:MHz)。必须确保采样速率设置正确,否则,计算出的频率可能有错。模拟频率,如果大于奈奎斯特频率,将自动进行混叠处理以确保正确显示中。
- 最大功率(Max Power)—在FFT频谱中查找频谱分量。这对频率经常变化的满量程、单音测试最为有效。如果信号为调制波形,这种方法不如“频率”可靠。
- 第二大功率(Next Max Power)—查找列表中此前未选择的第二大信号。这对查找各种杂散信号音非常有用,比如单音分析中的最差杂散(worst other spur)。使用该选项时,务必将该项置于频谱中所有其他项之后。
频率(Freq)(MHz)—当“查找”方法设为“频率”时,分析将使用“频率(MHz)”栏。该文本可以是常数,也可以是使用任意常数组合或先前定义变量的简单表达式。支持的运算有加、减、乘、除和幂五种。系统定义常数只有fS一个,代表频率采样速率。
有效的表达式包括“2 * fund”(假定前面已定义“fund”)、“2 * f2 − f1”(假定前面已定义f1和f2)和“fS − fund”(假定前面已定义“fund”)。另外,“2.3”等简单常数同样有效,如“f1 − 2.3”。同时支持括号,以强制改变运算顺序,如“(2 * (f2 − f1))”。
如果“查找”方法未设为“频率”,例程将忽略该栏。
单边带(Single-Side Band)–确定运算中包括的仓数。文本表单可以是常数,也可以是简单表达式。单位可以是仓或MHz,取决于下一栏的设置。
将功率用作(Use Power As)—为分析定义的积分的可选操作有六个。
- 基准(Reference)—确定基波能量。如果基准超过一项,FFT分析将把这些能量相加。在超过一个信号可能贡献基准功率的情况下进行测试时,可使用该选项。
- 谐波(Harmonic)—确定一个元件,以基于“基准”测量其功率。确定为谐波的信号将包含在SINAD测量和THD测量中。
- 杂散,不含(Spur,Exclude)—确定不得以噪声纳入总计算而是当作杂散报告的频谱内容。在来自外部源的杂散信号对性能造成危害时,可使用该选项。利用该选项可以消除杂散信号对整体性能的影响。
- 杂散,包含(Spur,Include)—确定应以噪声纳入总计算但杂散意义不大的频谱内容,包括最差其他杂散等。
- 噪声(Noise)—确定应为频谱噪声带的频谱内容。该设置可用于窄带噪声计算。
- 移除(Remove)—确定将从下一步计算中移除的频谱内容。该设置同时从一般FFT计算中将频带移除。
- 自定义(Custom)—确定自定义功率计算。在进行上述计算法无法表示的功率计算时,可使用该设置。
功率(Power)—当“将功率用作”法设为“自定义”时,分析将使用“功率”栏。文本格式与“频率(MHz)”栏相似,同时支持常数和简单表达式。此栏也可使用先前定义好的变量。在此栏中,变量代表其对应项的功率。
变量(Variable)—变量定义测量中用到的局域变量,代表对应线路上的元件。定义后,在所有下列计算中都有效。如果引用“频率(MHz)”或“单边带”栏中的变量,例程将使用计算结果的频率部分。如果引用“功率”栏中的变量,例程将使用计算结果的功率部分。
请注意,定义之前不得在列表中使用变量。因此,请将所有已定义变量置于其应用之前。
希尔伯特转换
希尔伯特转换”(Hilbert Transform)对实数波型进行希尔伯特转换,以计算复合波形。其输出为复合波形,由I路实部输入波形和Q路正交输入波形构成。
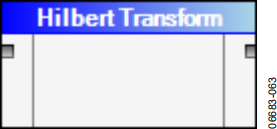
图 60.希尔伯特转换
输入格式器
输入格式器”(Input Formatter)将输入数据从整数类数据转换成VisualAnalog多数处理模块支持的归一化格式。要设置格式,请单击“设置”(Settings)。
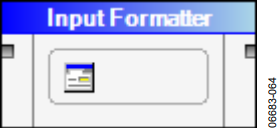
图 61.输入格式器
该元件将格雷码(Gray Code)、无符号偏移(Unsigned Offset)、二进制补码(Two’s Complement)和有符号(Signed)等格式的整数输入转换成有符号的归一化数据。分辨率和位对齐应与输入数据匹配。要了解如何优化设置这些参数,参见“ADC模型”、“ADC数据采集”、“FIFO4.X接口”和“模式加载器”等部分。

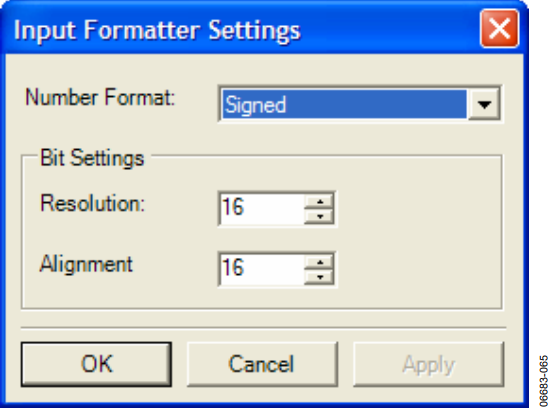
图 62.输入格式器设置
反FFT
反FFT”(Inverse FFT)将复合频率数据转换成实数时间波形或复数时间波形。
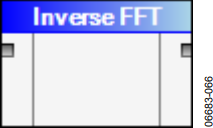
图 63.反FFT
反SINC
“反Sinc”(Inverse Sinc)将反sinc应用于时域序列。输入和输出都是时域序列。该功能可用于纠正将数字数据重新转成模拟域时产生的幅度滚降和频率。该函数可在最大范围内提供最大平坦度。
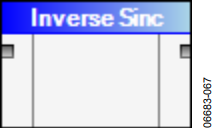
图 64.反Sinc
I与Q
“I与Q”(I vs. Q)元件将复合时域输入数据格式化为星座图形格式。该元件输出的分析数据,如果绘成坐标图,在y轴上表现为Q数据,x轴上表现为I数据。
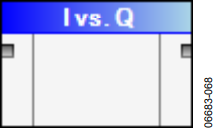
图 65.I与Q
逻辑分析
“逻辑分析”(Logic Analysis)对数据进行格式化处理,以显示为逻辑分析。设置“高位”(High Bit)和“低位”(Low Bit)字段,以表示有效位的范围。

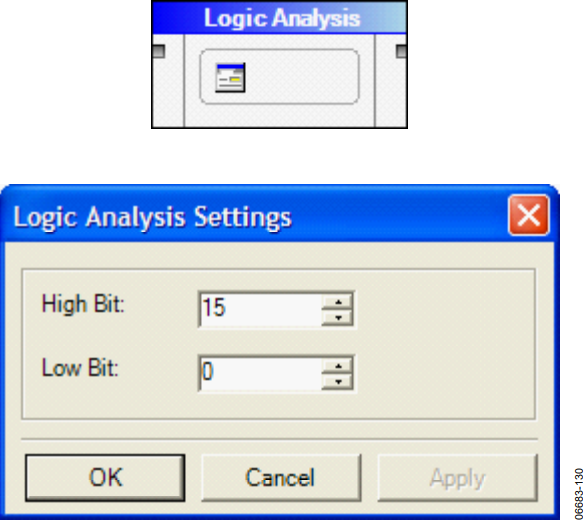
图 66.逻辑分析和设置表单
使用经VisualAnalog处理的数据时,“输出格式器”应位于“逻辑分析”元件之前,以特定数字格式和分辨率对数据进行转换。如果数据已经是来自文件的整数格式,则无需在该元件之前设置“ADC模型”或者“ADC数据采集”、“输出格式器”。
混频器
“混频器”(Mixer)对输入波形进行复合频率转换,产生实数输出或复数输出。对于复数输入,必须激活复数输出选项。频率转换可以为正,也可为负。
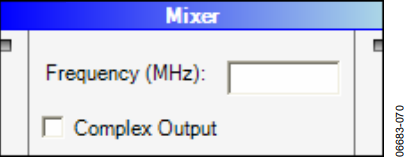
图 67.混频器
输出格式器
“输出格式器”(Output Formatter)将归一化VisualAnalog数据转换成DPG和模式保存器使用的整数格式。
可能的输出格式包括格雷码、无符号偏移、二进制补码和有符号等。根据需要调整输出位分辨率和对齐。

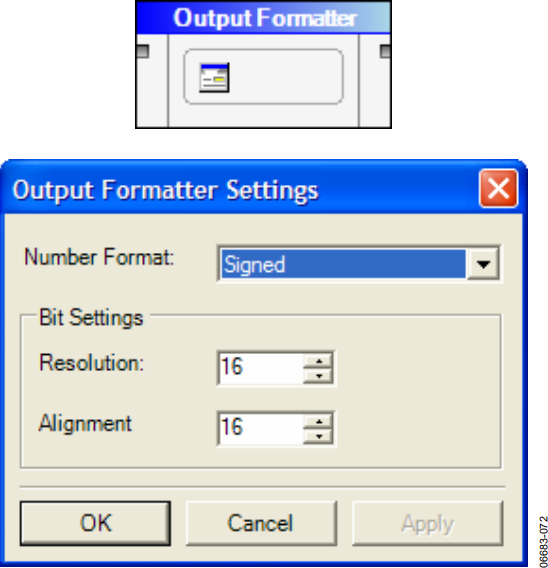
图 68.输出格式器设置表单
峰值保持
“峰值保持”(Peak Hold)基于提供的数据计算峰值数据。元件中的指示器指示比较总数中有多少次迭代已经出现过。要设置均值总数,请单击“设置”按钮。要重置峰值保持序列,请单击“重置”(Reset)。
“峰值保持”元件在进行连续更新时效率最高。此时将出现移动峰值保持,峰值保持运算继续进行,直到用户停止画布或运行次数等于终端计数为止。第二情况下,“峰值保持”元件将重复另一个迭代系列,直到停止模块以程序模式中止画布为止。

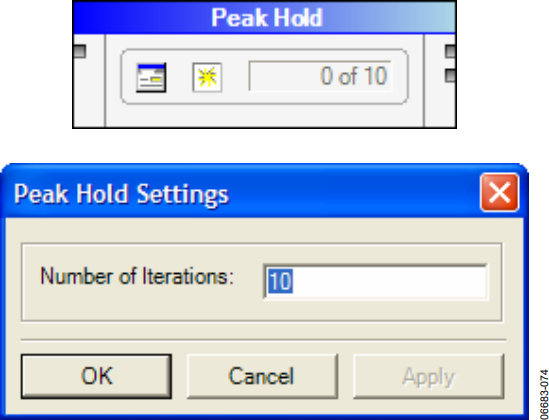
图 69.峰值保持设置表单
“峰值保持”元件有两个输出。顶部的输出为移动峰值FFT数据。第二个输出为一数值,通过计算非零值来指示峰值保持元件何时达到终端计数。
“停止”元件(详见“停止”部分)可以利用“峰值保持”元件提供的终端值来中止“连续更新”。此时,当“停止”元件收到非零值并中止画布时,最后的更新将成为最终峰值保持。
其他元件可以将终端值作为一个仅对非零值执行处理的指示器。有关如何配合该终端值利用“图表”元件,详见“图表”部分。
功率/相位
“功率/相位”(Power/Phase)元件将数据从FFT格式转换成幅度和相位格式。单击“功率/相位”,打开选项表单,设置格式。

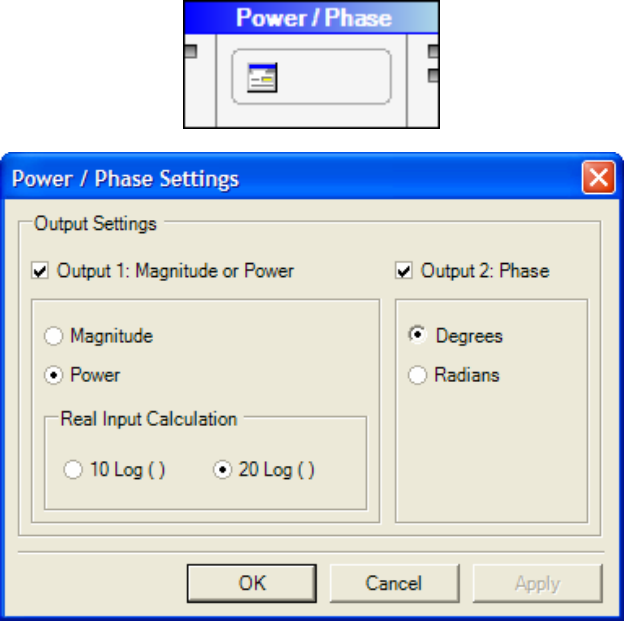
图 70.功率/相位和设置表单
重采样器
“重采样器”(Resampler)基于给定输出采样速率对输入波形进行重采样。该元件可用于升采样或降采样。
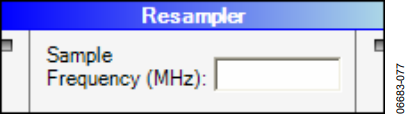
图 71.重采样器
分辨率格式器
“分辨率格式器”(Resolution Formatter)按给定的位分辨率对输入数据进行舍入运算或舍位运算。另有一个数据削波选项。
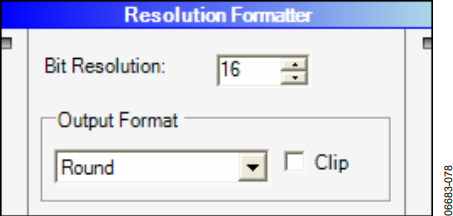
图 72.分辨率格式器
标量数学
“标量数学”(Scalar Math)基于用户提供的带符号的标量数,对数组执行用户选择的数学运算。支持的运算包括加、减、乘和除。
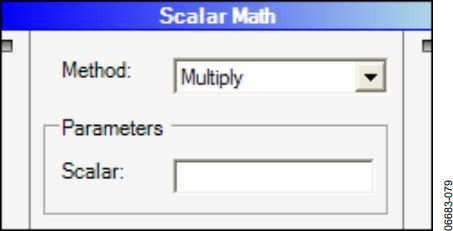
图 73.标量数学
停止
“停止”(Stop)元件可以在运行于连续模式时中止运算。“均值”等元件会在终端计数结束时输出指示值。将该指示值传至“停止”元件,以中止连续执行。
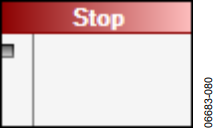
图 74.停止
子集
“子集”(Subset)基于给定的起点和长度提取部分数据,供进一步处理用。只有当数据集中的一部分含有有效信息时,该元件才有效。
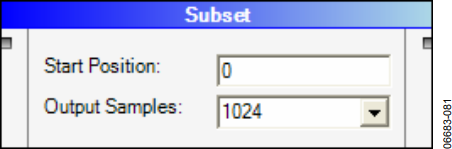
图 75.子集
波形分析
“波形分析”(Waveform Analysis)对输入时域波形数据进行分析,输出分析数据。同时计算最大值、最小值、极差和均值。
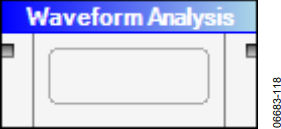
图 76.波形分析
窗口例程
“窗口例程”(Window Routine)可以利用Hanning或lackman-Harris窗口对时域数据应用窗口函数。另有一个无窗口选项。
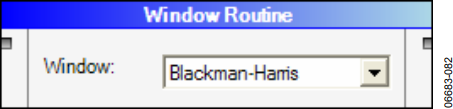
图 77.窗口例程
元件结果
数据网格
“数据网格”(Data Grid)以表格表示数据,适用于时域和频域的所有数据集,并支持多数其他数据类型。
从“数据网格”中复制数据并粘贴到其他应用程序中,如Excel®。高亮显示数据,把所选数据复制到剪贴板,并粘贴到新的应用程序中。要选择整个网格,请选择列表中的第一项,并使用Ctrl + Shi + End组合键选择所有项目,然后将数据复制到剪贴板。

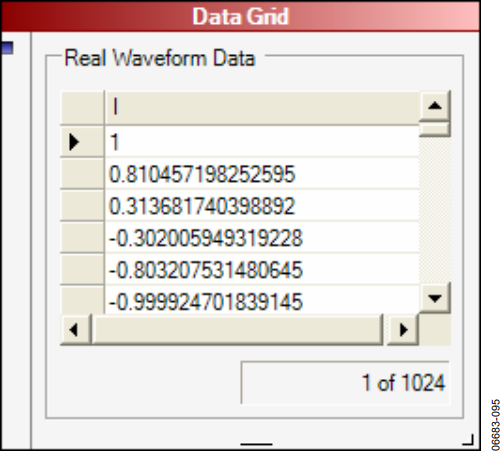
图 78.数据网格表单
图表
“图表”(Graph)元件显示各类过程的绘图数据。通过重叠不同颜色的数据集,该元件可以在同一图表上支持多个输入。当有一个以上的数据类型传至该元件时,图表元件支持第二图表选项。

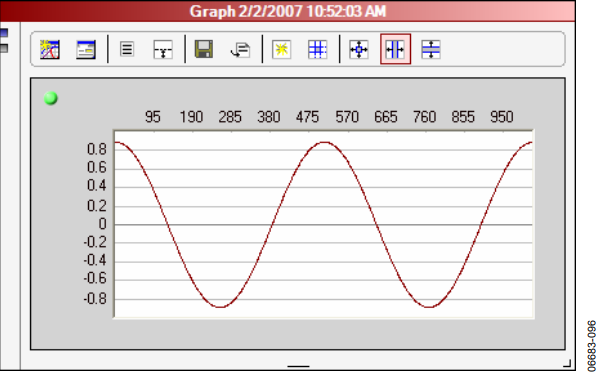
图 79.图表
各图表左上部有一个LED指示器,显示相应图表的选中状态。如果希望选中图表以缩放,请单击边框并确保LED为绿色。图表未选中时,LED为红色。
如果使用了两个图表,请同时放大或恢复。使用画框法缩放时,图表将按比例缩放。
要使用画框法,请将光标置于目标区域的左上部,然后拖放至目标区域的右下方。
图表工具栏
图表元件上有几个工具按钮,可以扩展图表功能。
- “浮动表单”(Float Form)将从元件中移除用户界面,并将其置于浮动表单上。
- “设置”(Settings)按钮用于显示“设置”表单。
- “显示分析结果”(Show Analysis Results)用于切换元件左侧结果面板的可见状态。该面板在查看分析结果和绘图数据时非常有用。
- “切换其他图表”(Toggle Additional Plot)用于切换第二个图表的可见状态。该功能在查看一个以上数据类型(如FFT和时间数据)时非常有用。
- “将数据另存为”(Save Data As)按钮允许您从当前绘图的分析数据中选择部分数据,保存到逗号分隔值(.csv)文件。
- “附加结果文件”(Append Results File(s))按钮允许您将分析结构仅附加至“图表设置”(Graph Settings)中选中的文件。更多详情见“图表设置”部分。
- “缩放-恢复”(Zoom – Restore)使选中图表的缩放状态恢复到图表中当前数据类型的默认坐标。
- “缩放-坐标”(Zoom – Coordinates)按钮要求用户输入坐标值,并将所选图表的界限设为这些坐标值。
- “缩放-框”(Zoom – Box)将当前缩放模式设为框模式。画框会使图表缩放至在图表上所画框的坐标值。如果选中了另一个图表,该图表将按比例缩放。
- “缩放-水平”(Zoom – Horizontal)将当前缩放模式设为水平模式。画框会使图表缩放至在图表上所画框的水平坐标值。如果选中了另一个图表,该图表将按比例缩放。
- “缩放-垂直”(Zoom – Vertical)将当前缩放模式设为垂直模式。画框会使图表缩放至在图表上所画框的垂直坐标值。如果选中了另一个图表,该图表将按比例缩放。
图表设置
要访问“图表设置”(Graph Settings),请单击“设置”(Settings)。
一般
用“一般”(General)选项卡设置会影响元件行为的各项参数。

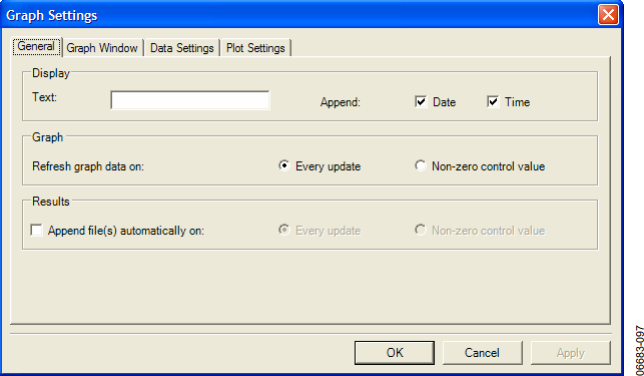
图 80.图表设置表单,一般选项卡
“一般”选项卡中的“显示”(Display)部分可设置在图表元件标题栏显示的文本。您也可以附加当前日期和/或时间。
框的“图表”部分含有元件的刷新选项。如果选择每次更新时都刷新图表数据,每当画布更新时,图表将刷新。如果选择“非零控制值”(Non-zero control value),只有当画布上的另一元件发来非零值时,图表才会更新。该选项对“均值”和“峰值保持”两个元件有用。通过将来自二者之一的第二输出传至图表上的输入节点之一,您可以使图表在最后均值或序列峰值保持运算时更新。
该框的“结果”(Results)部分允许设置在处理结果文件时的元件行为。例如,要在画布更新期间自动附加至这些文件,请选择每次更新,或仅当收到非零控制值时更新。要选择数据结果文件,请使用“数据设置”选项卡。
图表窗口
用“图表窗口”(Graph Window)选项卡调整会影响浮动表单行为的设置,该表单可从图表元件中找到。

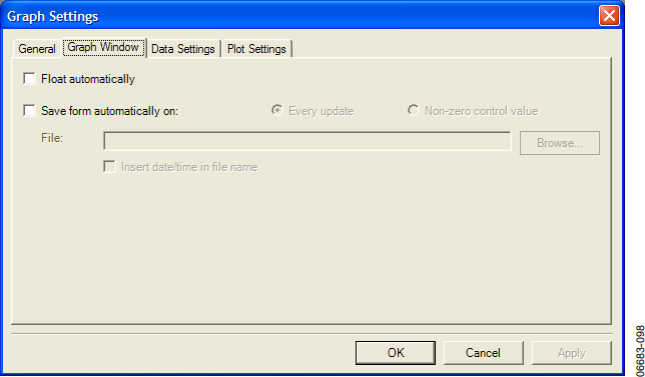
图 81.图表设置表单,图表窗口选项卡
如果选择的是“自动浮动”,浮动图表表单将在画布更新时自动弹出。
通过选择“自动保存表单”(Save form automatically on)复选框,可将浮动表单自动保存为图像文件。您可以选择每次更新,也可以选择仅当收到非零控制值时更新。要使用该功能,请在文本框中指定一个文件名。
除非您想覆盖先前保存的文件,请确保选中“在文件名中插入日期/时间”(Insert date/time in le name),以便Visual-Analog每次保存时均创建一个新文件(见图81)。
数据设置
您可以使用“数据设置”(Data Settings)选项卡,调整传至图表的分析数据的行为的设置。

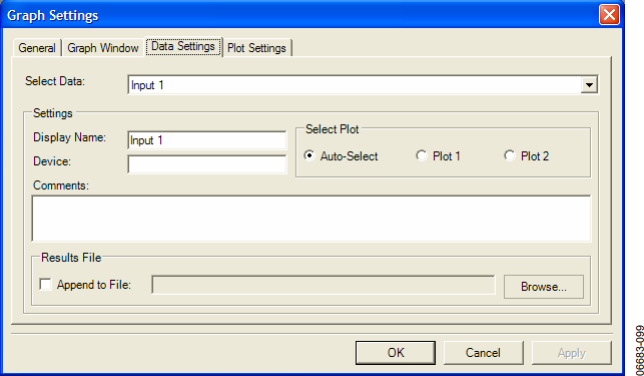
图 82.图表设置表单,数据设置选项卡
用下拉框选择一个输入节点,以便设置其数据属性。数据属性以列表显示,且“Input 1”为第一节点。
- “显示名称”(Display Name)显示在图表元件的分析结果框中的数据集的顶部。该设置只影响分析数据。
- “器件”(Device)与分析结果框中的分析结果并列显示。
- “备注”(Comments)允许在分析结果框中数据集末尾显示多行备注。如希望输入多行,请按Ctrl + Return组合键开始新行。您也可以选择数据的目标图表。自动选择选项会根据数据类型选择图表。
- “结果文件”(Results File)允许选择一个结果文件,以便将该数据集附加至其中。选择本框并选择文件名不会向文件中写入信息。该结果只是选中针对特定数据集的文件。要写入为某个数据集选择的文件,您可以选择“附加结果文件”工具按钮,也可以通过“设置”表单中的“一般”选项卡自动附加文件。
图表设置
利用“图表设置”(Plot Settings)调整会影响图表元件上图表行为的设置。

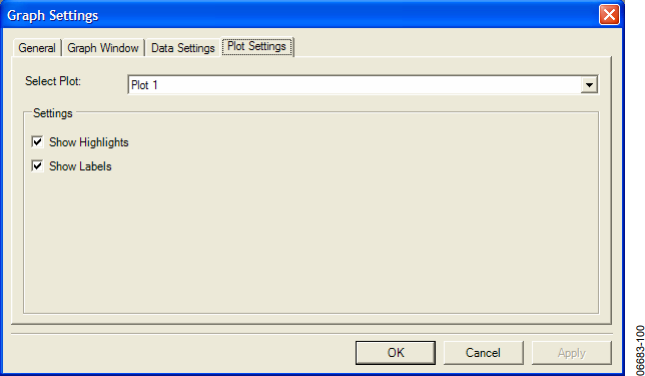
图 83.图表设置表单,图表设置选项卡
使用该下拉框选择希望调整其属性的图表。
利用“显示高亮”(Show Highlights)复选框启用/禁用高亮。高亮功能会集中显示部分图表数据。例如,“FFT分析”利用高亮显示FFT图表上的谐波泄漏。
利用“显示标签”(Show Labels)复选框启用/禁用标签。标签指图表中的任意文本标记数据。例如,“FFT分析”可以用2来标记第二个谐波。
图表表单
当图表浮动时,该图表元件的内容将显示在浮动表单中。工具栏上的所有按钮将显示出来,其工作方式与前面所述相同。您也可以手动保存或打印表单图像。
文件>将表单另存为(File > Save Form As)–将表单图像保存为文件。
文件>打印(File > Print)–将表单图像发送到打印机。
退出表单时,表单将消失,其内容将再次显示在元件中。

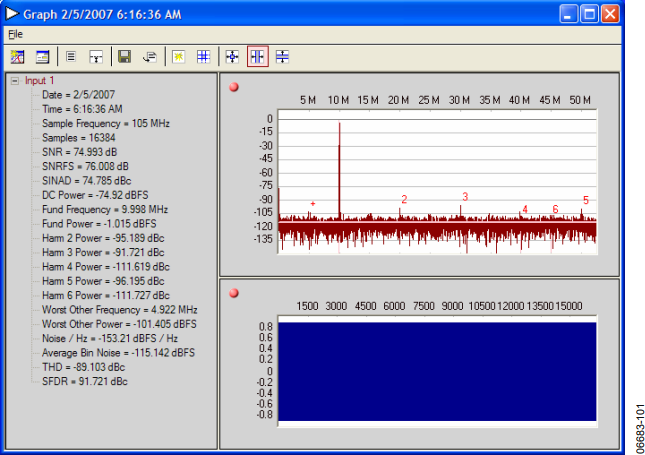
图 84.图表表单
模式保存器
“模式保存器”(Pattern Saver)将矢量保存为数据文件。数据可以是I文件、I/Q交错文件或I/Q独立文件。元件将数据保存为十六进制或十进制格式。注意,要写入十六进制,请使用文件扩展名“.hex”。

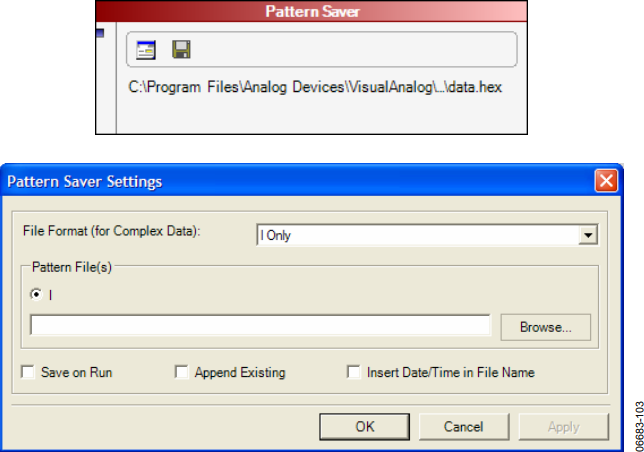
图 85.模式保存器设置表单
单击“设置”,访问“模式保存器设置”(Pattern Saver Settings)表单(见图85)。
从设置表单中,加载模式文件。第一步,在页面顶部的下拉框中选择文件格式。第二步,手动输入一个输出文件名,或单击“浏览”(Browse)查找输出目录和文件名。如果使用I/Q独立文件格式,还需输入第二个文件。
您可以选中“运行时保存”(Save on Run)复选框,让元件在画布更新时写入文件。如果未选中该复选框,请使用元件前部的“保存”(Save)按钮手动写入文件。
如果选择“附加到现有文件”(Append Existing)复选框,VisualAnalog将把内容添加到而不是覆盖现有文件。如果希望元件写入文件系列,请选择“在文件名中插入日期/时间”(Insert Date/Time in File Name)复选框。
元件处理
数组操作
这些功能模块提供与转换器测试相关的基本数字处理功能,它们支持层叠,以构建更加复杂的评估过程。
“数组操作”(Array Math)元件对两个或以上输入执行数组算术运算。数组可以相乘,也可以相加,但大小必须相同。

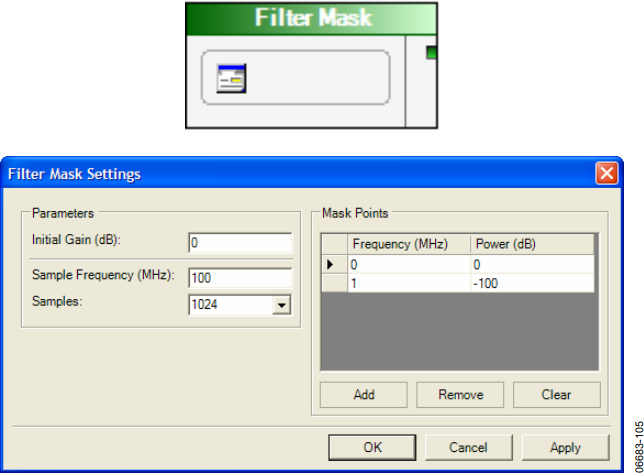
图 86.滤波器屏蔽设置表单
均值
“均值”(Average)元件根据提供的数据计算频谱均值。
元件中的指示器均值总数中有多少均值已经出现过。要设置均值总数,请单击“设置”(Settings)按钮。要重置均值系列,请单击“重置”(Reset)按钮。

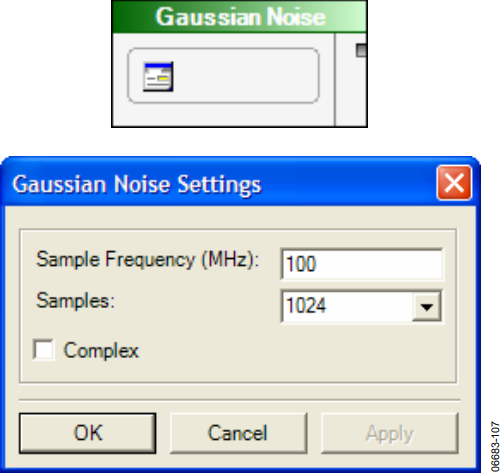
图 87.高斯噪声设置表单
模式加载器
“模式加载器”(Pattern Loader)从数据文件加载矢量。数据文件格式可以是仅I、I/Q交错或I/Q独立。元件以十六进制或十进制格式加载数据。请注意,仅当遇到文件扩展名“.hex”时,模式加载器才会假定是十六进制格式。
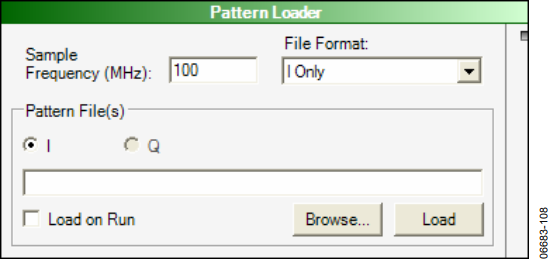
图 88.模式加载器
要使用“模式加载器”元件,请首先在元件顶部的下拉框中选择文件格式。第二步,手动输入一个输出文件名,或单击“浏览”(Browse)查找输出目录和文件名。如果使用I/Q独立文件格式,还需输入第二个文件。
用“采样频率”(Sample Frequency)文本框输入数据的采样频率。
选中“运行时加载”(Load on Run)复选框,让元件在画布更新时读取文件。如果未选中该复选框,仍可使用元件前部的“加载”(Load)按钮来读取文件。
单音发生器
“单音发生器”(Tone Generator)产生理想正弦波。该模块可以指定采样频率和数据大小。用复合振幅文本框设定多个频率相对于0 dB的振幅。“使用复合振幅”(Use Composite Amplitude)复选框始终对各个频率进行归一化处理,以使复合振幅等于此处输入的值。如果希望各个频率的振幅反映在“振幅”(Amplitude)栏输入的实际值,请清空“使用复合振幅”复选框。

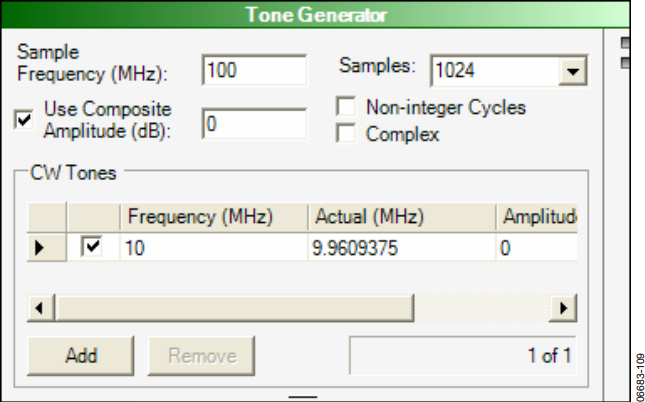
图 89.单音发生器
在“CW音”(CW Tones)表中设置各个频率的参数。可在“频率(MHz)”(Frequency (MHz))网格中输入目标频率。软件将算出相干值并置于“实际”(Actual)网格中。相干值是指未选中“非整数周期”(Non-integer Cycles)复选框时使用的值。单音的相对振幅可以在“振幅”和“相位”网格中设定。如果需要额外的频率,可单击“添加”(Add)并重复该过程即可。
VisualAnalog画布示例

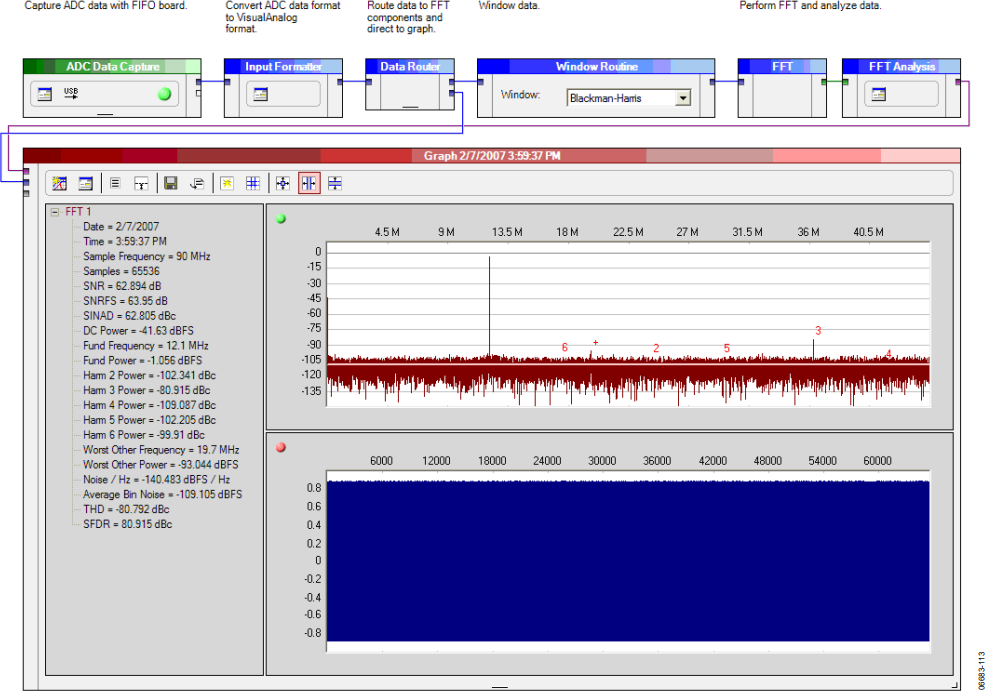
图 90.带ADC数据采集板的AD
带ADC数据采集板的ADC
VisualAnalog是利用ADI公司出品的ADC数据采集板,采集和处理ADC输出数据的理想选择。图90所示为用于采集和处理ADC数据的一种模板。在此,ADC采样被转换成归一化的VisualAnalog数据,再应用窗口函数,用FFT进行处理,然后进行分析,结果产生关于SNR和杂散信号的信息。
ADIsimADC模型文件
图91显示了构建和利用VisualAnalog模拟和测试ADIsi-mADC模型的方法,可从http://www.analog.com/adisimadc下载。该模板支持调整编码速率和模拟激励。由于单音发生器支持多个频率,因而是测试ADC双音性能的理想工具。
选择模型时,请确保器件能支持在单音发生器中指定的采样速率。当模型的驱动采样速率高于指定值时,模型将在输出端只输出零。类似地,调整“输入格式器”的输出格式和位精度,使其与ADC相匹配。一般地,设置“输入格式器”时,应使分辨率和对齐与模型的位精度保持一致。

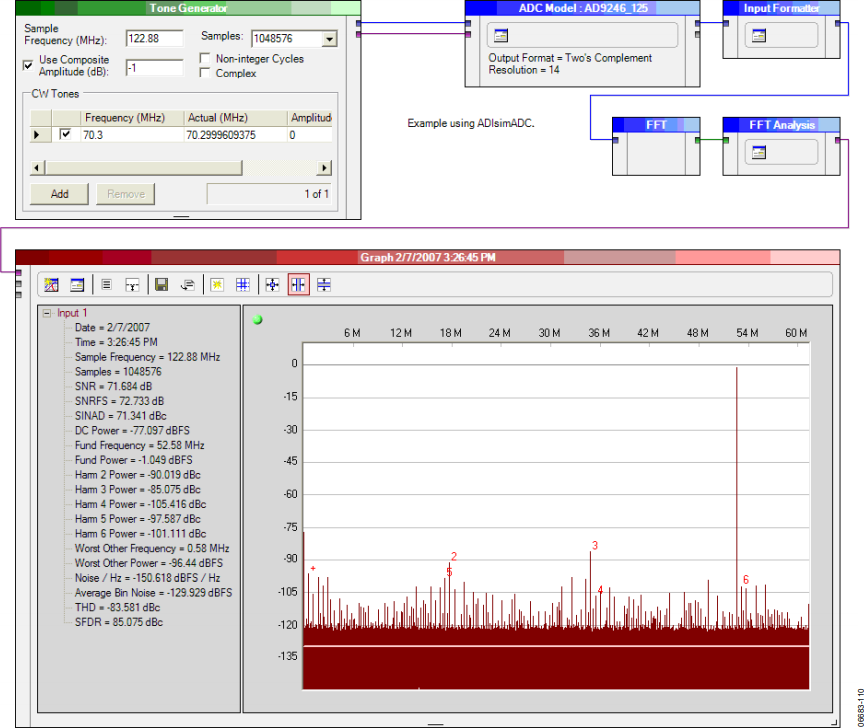
图 91. ADIsimADC模型文件
在图91中,“单音发生器”产生70.3 MHz的单正弦波,其采样时钟为122.88 MSPS。该矢量被发送至AD9246 ADIsi-mADC转换器模型,在此进行数字化处理并转换成位。“输入格式器”将数字化的数据转换成VisualAnalog中多数模块所支持的归一化格式。FFT元件计算该数据的FFT,“FFT分析”元件则对数据进行分析。结果得到的数据将与分析结果一起显示在图表中。
该模板稍加变化即可用于测试采用复合输入的转换器。由于可以从文件中轻松加载数据,因此可以利用从文件中加载的复合波形轻松模拟该模型。这对研究ADC在复合数据模拟情况下的行为十分有用。
然后合并成复合形式。“I与Q”元件用于为星座图信息绘图,同时用FFT元件对数据进行处理,以查看复合信号中的频谱内容。

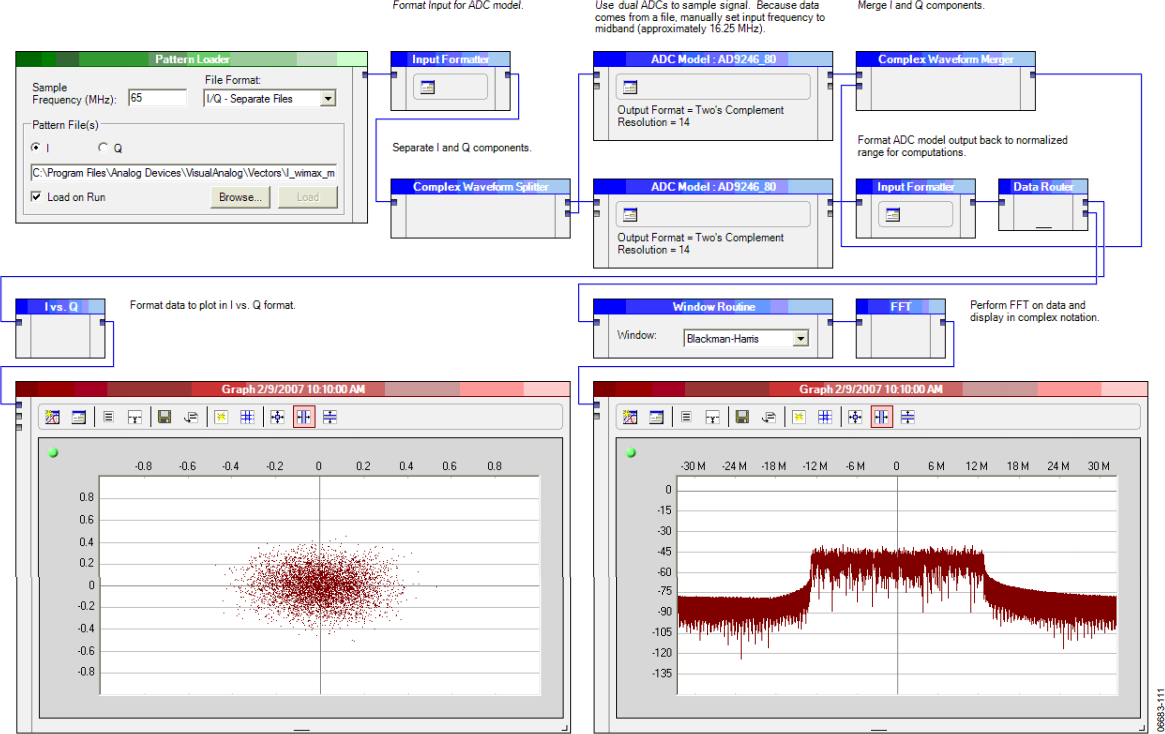
图 92.利用ADIsimADC进行复合数据分析
用简单矢量加载DPG
图93显示了如何从文件加载简单矢量,然后传送至DPG,以供众多标准DAC使用。根据具体DAC,数据可以是实数数据,也可能是复数数据。

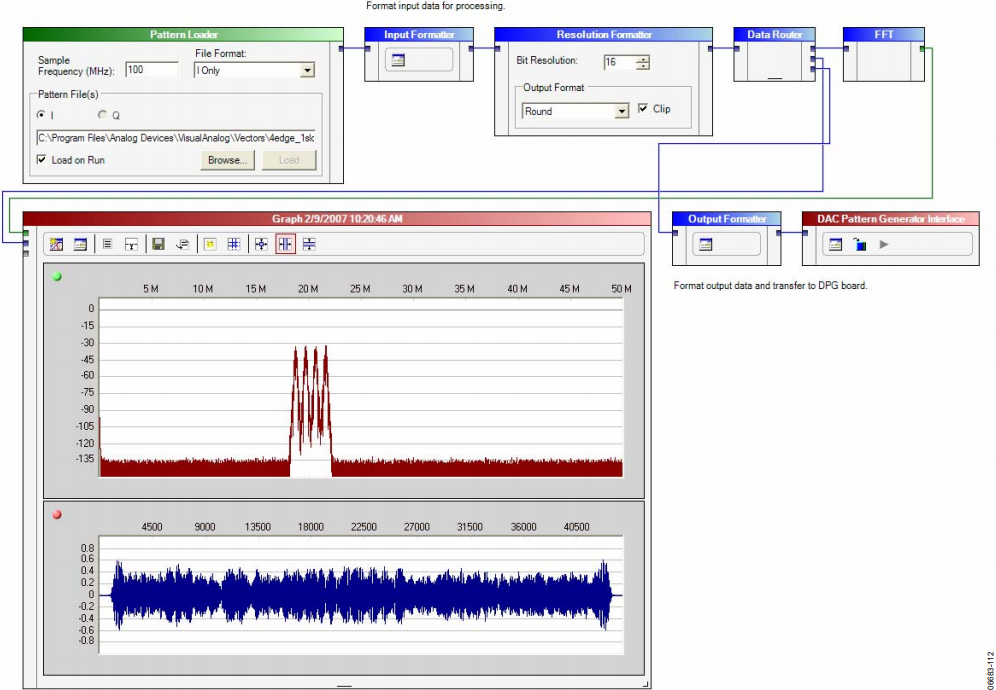
图 93.用简单矢量加载DPG
利用VisualAnalog将矢量加载到DPG的一个优势在于,在发送至DPG之前,可以同时在时域和频域查看信号。这为在实际波形和理想波形之间进行比较创造了条件。本例中,在文件加载后,数据被转换成为VisualAnalog归一化数据类型,然后同时在时域和频域中进行处理,以便在图表中显示。然后再将数据转换回适当的格式,传至DPG,以便外部DAC硬件重建。
用复合矢量加载DPG
VisualAnalog可用于从文件加载简单矢量,再对该文件进行操作,最后发送至DPG。图94显示了如何加载文件,复制矢量,设定频移,然后向数据集添加CW音。数据最后被传至DPG。到达DPG后,可以将数据传至相应的DAC,以生成需要的模拟波形。

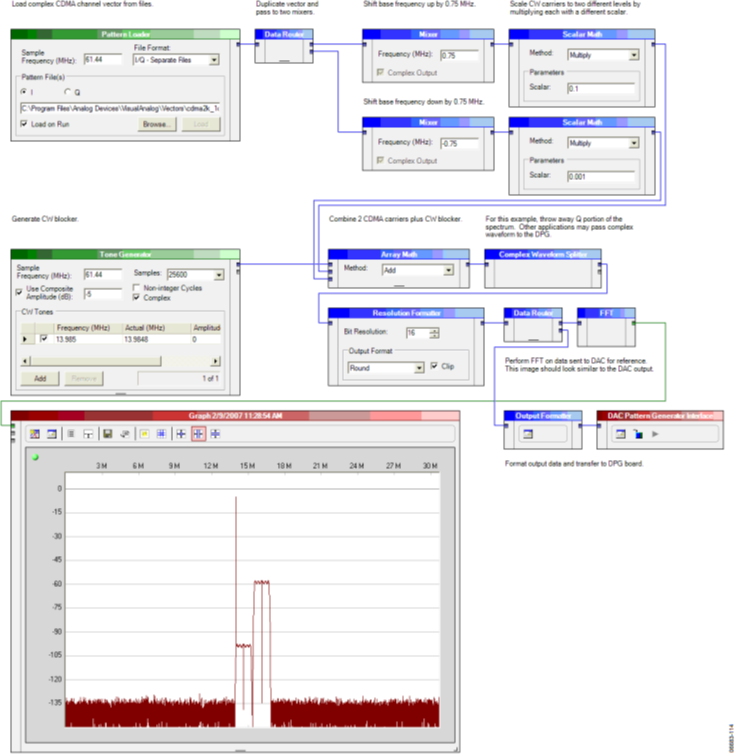
图 94.用复合矢量加载DPG
 注册必填项
注册必填项